כדי לראות נתוני ביצועים בזמן אמת, צריך לוודא שהאפליקציה משתמשת בגרסת SDK של Performance Monitoring שתואמת לעיבוד נתונים בזמן אמת. מידע נוסף על נתוני ביצועים בזמן אמת
מעקב אחרי מדדי מפתח במרכז הבקרה
כדי לראות את המגמות של המדדים החשובים, מוסיפים אותם ללוח המדדים בחלק העליון של מרכז הבקרה ביצועים. אפשר לזהות במהירות רגרסיות על ידי בדיקת השינויים משבוע לשבוע, או לוודא שהשינויים האחרונים בקוד משפרים את הביצועים.
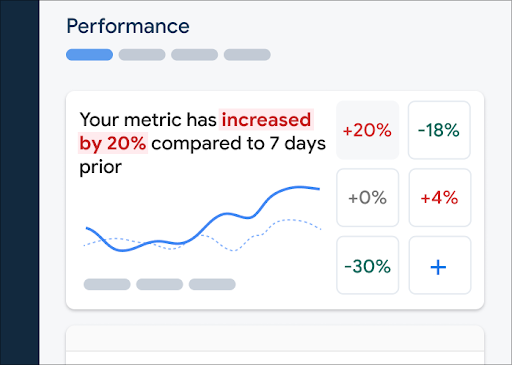 לוח הבקרה של מעקב אחרי ביצועים ב-Firebase" />
לוח הבקרה של מעקב אחרי ביצועים ב-Firebase" />
אלה כמה דוגמאות למגמות שאפשר לעקוב אחריהן:
- שיפור בזמן התגובה הראשוני לקלט בעקבות שינוי הזמן שבו האפליקציה טוענת קבצי JavaScript מסוימים
- ירידה בזמן של הצגת תוכן ראשוני אחרי המעבר לשימוש ב-CDN עבור נכסים
- ירידה בגודל המטען הייעודי (payload) של התגובה לבקשה לרשת מאז שהטמעתם את השימוש בתמונות ממוזערות
- עלייה בזמן התגובה של הרשת לקריאה ל-API של צד שלישי במהלך הפסקת פעילות של המערכת האקולוגית
כל חבר בפרויקט Firebase יכול להגדיר לוח מדדים משלו. אתם יכולים לעקוב אחרי מדדים שחשובים לכם, וחברים אחרים בפרויקט יכולים לעקוב אחרי קבוצות שונות לגמרי של מדדים מרכזיים בלוחות שלהם.
כדי להוסיף מדד ללוח המדדים, פועלים לפי השלבים הבאים:
- נכנסים אל לוח הבקרה לביצועים במסוף Firebase.
- לוחצים על כרטיס מדד ריק ובוחרים מדד קיים כדי להוסיף אותו ללוח.
- לוחצים על בכרטיס מדד עם נתונים כדי לראות עוד אפשרויות, למשל להחלפה או להסרה של מדד.
בלוח המדדים מוצגים נתונים של מדדים שנאספו לאורך זמן, גם בצורה גרפית וגם כשינוי מספרי באחוזים.
- בכל כרטיס מדד מוצג אחוז השינוי בערך המדד בטווח הזמן שנבחר, וגם הערך האחרון שנאסף של המדד. ההצהרה בחלק העליון של לוח המדדים היא פרשנות של השינוי באחוזים.
- כברירת מחדל, בלוח המדדים מוצג הערך של האחוזון ה-75 של המדד, שמתאים לנתונים הבסיסיים על החוויה באינטרנט. כדי לראות את חוויית השימוש באפליקציה של פלחים שונים של משתמשים, בוחרים אחוזון אחר מהתפריט הנפתח בחלק העליון של דף מרכז הבקרה.
מה המשמעות של הצבעים אדום, ירוק ואפור?
לרוב המדדים יש מגמת שינוי רצויה, ולכן בלוח המדדים מוצגת פרשנות של נתוני המדד באמצעות צבעים, כדי להראות אם המגמה חיובית או שלילית.
לדוגמה, נניח שאתם עוקבים אחרי השהיית הקלט הראשונית של דף (ערך שצריך להיות קטן). אם הערך הזה עולה, לוח המדדים מציג את אחוז השינוי של המדד באדום, כדי להפנות את תשומת הלב לבעיה אפשרית. עם זאת, אם הערך יורד או לא משתנה, לוח המדדים מציג את האחוז בירוק או באפור, בהתאמה.
אם למדד מסוים אין כיוון ברור של מגמת שינוי רצויה, כמו גודל מטען הייעודי (payload) של התגובה לבקשת רשת, לוח המדדים תמיד יציג את אחוז השינוי של המדד באפור, בלי קשר למגמת השינוי של הנתונים.
מה המשמעות של הקווים הרצופים והמקווקווים?
-
קו כחול כהה רצוף – הערך של המדד לאורך זמן
-
קו מקווקו בצבע תכלת בהיר – הערך של המדד בנקודת זמן ספציפית בעבר
לדוגמה, אם בוחרים להציג תרשים של 7 הימים האחרונים ומעבירים את העכבר מעל 30 באוגוסט, הקו המקווקו בצבע תכלת בהיר יציג את הערך של המדד ב-23 באוגוסט.
הצגת עקבות והנתונים שלהם
כל העקבות של האפליקציה מוצגים בטבלת העקבות, שמופיעה בחלק התחתון של לוח הבקרה 'ביצועים'. כל סוג של נתוני מעקב מקובץ בטבלה בכרטיסיית משנה מתאימה. לדוגמה, כל העקבות של בקשות הרשת מפורטים בכרטיסיית המשנה בקשות רשת.
בטבלת העקבות מוצגים הערכים של כמה מדדים מובילים לכל עקבה, וגם אחוז השינוי בכל ערך של מדד. הערכים האלה מחושבים על סמך הבחירות של האחוזון וטווח הזמן שמוגדרים בחלק העליון של הכרטיסייה לוח בקרה. הנה כמה דוגמאות:
- אם בוחרים באחוזון 75% ובטווח הזמן 7 הימים האחרונים, ערך המדד יהיה האחוזון ה-75 של הנתונים שנאספו ביום האחרון, ואחוז השינוי יהיה השינוי מאז 7 ימים לפני כן.
- אם תשנו את טווח התאריכים ל24 השעות האחרונות, הערך של המדד יהיה החציון של הנתונים שנאספו מהשעה האחרונה, ואחוז השינוי יהיה השינוי מאז 24 שעות לפני כן.
אפשר למיין את רשימת העקבות בכל כרטיסיית משנה לפי ערך המדד או לפי אחוז השינוי של מדד ספציפי. כך תוכלו לזהות במהירות בעיות פוטנציאליות באפליקציה.
כדי לראות את כל המדדים והנתונים של מעקב ספציפי, לוחצים על שם המעקב בטבלת המעקבים. בקטעים הבאים בדף הזה מפורטים פרטים נוספים.
הצגת נתונים נוספים לגבי עקבות ספציפי
Performance Monitoring מספק דף לפתרון בעיות במסוף Firebase, שבו מודגשים שינויים במדדים. כך קל לטפל בבעיות ביצועים ולצמצם את ההשפעה שלהן על האפליקציות והמשתמשים. אפשר להשתמש בדף פתרון הבעיות כשמגלים על בעיות פוטנציאליות בביצועים, למשל בתרחישים הבאים:
- אתם בוחרים מדדים רלוונטיים בלוח הבקרה ומבחינים בדלתא גדולה.
- בטבלת העקבות, ממיינים כך שהדלתאות הגדולות ביותר יוצגו בחלק העליון, ורואים שינוי משמעותי באחוזים.
- אתם מקבלים התראה באימייל על בעיה בביצועים.
אפשר לגשת לדף לפתרון בעיות בדרכים הבאות:
- במרכז הבקרה של המדדים, לוחצים על הלחצן הצגת פרטי המדד.
- בכל כרטיס מדד, לוחצים על
=> הצגת פרטים . בדף פתרון הבעיות מוצג מידע על המדד שבחרתם. - בטבלת העקבות, לוחצים על שם של עקבה או על ערך של מדד בשורה שמשויכת לעקבה הזו.
- בהתראה באימייל, לוחצים על Investigate now (בדיקה עכשיו).
כשלוחצים על שם של מעקב בטבלת המעקבים, אפשר להציג את פירוט המדדים שמעניינים אתכם. לוחצים על הלחצן
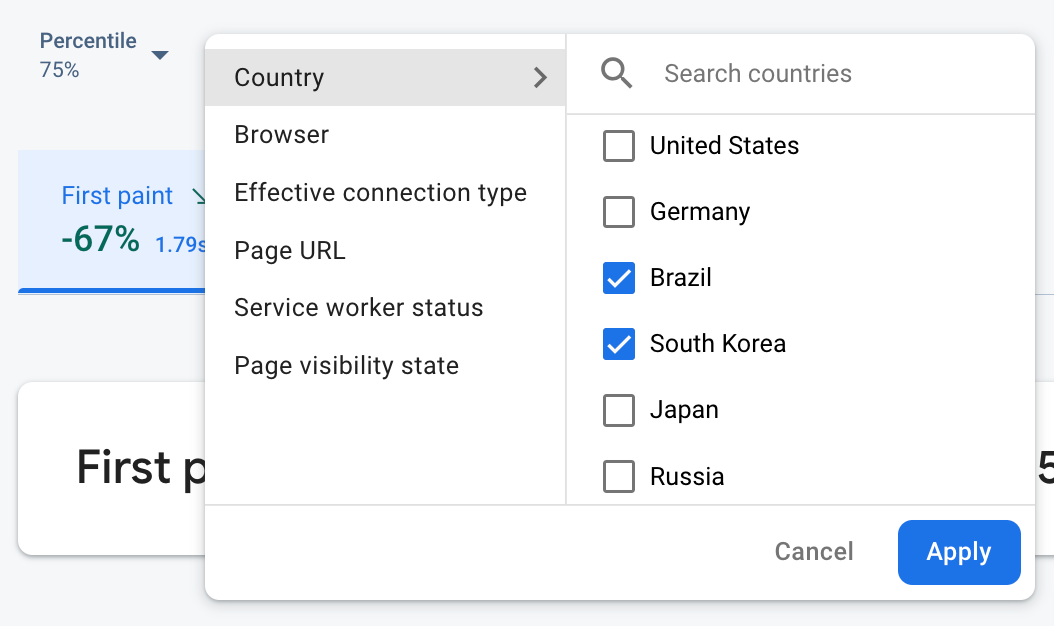 נתונים ממעקב אחרי ביצועים ב-Firebase שמסוננים לפי מאפיין" />
נתונים ממעקב אחרי ביצועים ב-Firebase שמסוננים לפי מאפיין" />
- מסננים לפי כתובת URL של דף כדי לראות נתונים של דף ספציפי באתר
- מסננים לפי סוג החיבור בפועל כדי לראות איך חיבור 3G משפיע על האפליקציה
- מסננים לפי מדינה כדי לוודא שהמיקום של מסד הנתונים לא משפיע על אזור מסוים.
הצגת כל המדדים שנאספו עבור מעקב
אחרי שלוחצים על מעקב, אפשר להציג פירוט של מדדים שמעניינים אתכם:
- מעקב אחר בקשות לרשת – כרטיסיות המדדים שזמינות הן זמן תגובה וגודל המטען הייעודי (payload) של התגובה.
- מעקב אחר קוד בהתאמה אישית – הכרטיסייה של המדד משך הזמן תמיד זמינה (מדד ברירת המחדל לסוג המעקב הזה). אם הוספתם מדדים מותאמים אישית למעקב אחר קוד מותאם אישית, הם יוצגו גם בכרטיסיית המדדים.
- עקבות של טעינת דף – הכרטיסיות של המדדים הזמינים כוללות רינדור ראשון, הצגת תוכן ראשוני, השהיה ארוכה לאחר קלט ראשוני ואירועים שקשורים ל-DOM.
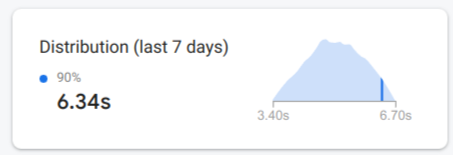 תרשים ההתפלגות של מעקב אחרי ביצועים ב-Firebase" />
תרשים ההתפלגות של מעקב אחרי ביצועים ב-Firebase" />
סיכום הביצועים של המדד שנבחר מופיע ממש מתחת לכרטיסיות של המדדים. הסקירה כוללת משפט אחד על המגמה של המדד לאורך זמן, ותרשים להמחשת התפלגות הנתונים בטווח התאריכים שנבחר.
צפייה במידע מעמיק על הנתונים
אפשר לסנן ולפלח את הנתונים לפי מאפיין, או ללחוץ כדי להציג את הנתונים בהקשר של סשן שימוש באפליקציה.
לדוגמה, כדי להבין למה זמן התגובה האחרון של הרשת איטי, ולבדוק אם מדינה מסוימת משפיעה על הביצועים, פועלים לפי השלבים הבאים:
- בתפריט הנפתח של המאפיינים, בוחרים באפשרות מדינה.
- בטבלה, ממיינים לפי הערך האחרון כדי לראות את המדינות שהכי משפיעות על זמני התגובה של הרשת.
- בוחרים את המדינות עם הערכים האחרונים הכי גבוהים כדי להציג אותם בתרשים. אחר כך מעבירים את הסמן מעל ציר הזמן בתרשים כדי לראות מתי זמני התגובה של הרשת הואטו במדינות האלה.
- כדי לחקור לעומק את שורשי הבעיות שקשורות לזמן התגובה של הרשת במדינות ספציפיות, מוסיפים מסננים למדינות האלה וממשיכים לחקור מאפיינים אחרים (כמו סוגי רדיו ומכשירים).

