يستخدم Performance Monitoring عمليات التتبُّع لجمع بيانات عن العمليات التي يتم تتبُّعها في تطبيقك. عملية التتبُّع هي تقرير يحتوي على بيانات تم تسجيلها بين نقطتَين زمنيتَين في تطبيقك.
بالنسبة إلى تطبيقات Apple وAndroid، يجمع Performance Monitoring تلقائيًا العديد من عمليات التتبّع المرتبطة بدورة حياة التطبيق. تشبه جميع عمليات التتبّع هذه الموقّتات لأنّها تقيس الوقت الذي تستغرقه العملية (أي "المدة").
تتبُّع بدء تشغيل التطبيق: تتبُّع يقيس الوقت المستغرَق بين بدء فتح المستخدم للتطبيق ووقت استجابة التطبيق
تتبُّع التطبيق في المقدّمة: تتبُّع يقيس الوقت الذي يكون فيه التطبيق قيد التشغيل في المقدّمة ومتاحًا للمستخدم
تتبُّع التطبيق في الخلفية: تتبُّع يقيس الوقت الذي يكون فيه التطبيق قيد التشغيل في الخلفية
وبما أنّ هذه التتبّعات لا تجمع سوى مقياس "المدة"، يُطلق عليها أحيانًا اسم "تتبّعات المدة".
يمكنك عرض البيانات من عمليات التتبّع هذه في علامة التبويب الفرعية عمليات التتبّع المخصّصة ضمن جدول عمليات التتبّع، والذي يظهر في أسفل لوحة بيانات الأداء (اطّلِع على مزيد من المعلومات عن استخدام وحدة التحكّم لاحقًا في هذه الصفحة).
تعريفات لكلّ عملية تتبُّع
يستخدم Performance Monitoring طلبات بدء الإجراءات والإشعارات في تطبيقك لتحديد وقت بدء كل نوع من عمليات التتبُّع ووقت إيقافه. تشبه جميع عمليات التتبّع هذه الموقّتات لأنّها يقيس وقت تنفيذ العملية.
تتبُّع بدء تشغيل التطبيق
يقيس هذا التتبُّع الوقت بين وقت فتح المستخدم للتطبيق ووقت بدء
استجابة التطبيق. في وحدة التحكّم، اسم التتبّع هو _app_start. المقياس الذي يتم جمعه لهذا التتبُّع هو "المدة".
يبدأ عند تحميل التطبيق للمرة الأولى
Objectإلى الذاكرة.يتوقف بعد حلقة التشغيل الناجحة الأولى التي تحدث بعد أن يتلقّى التطبيق الإشعار
UIApplicationDidBecomeActiveNotification.
تتبُّع التطبيق في المقدّمة
يقيس هذا التتبّع الوقت الذي يكون فيه التطبيق قيد التشغيل في المقدّمة ويُتاح للمستخدم. في وحدة التحكّم، اسم التتبّع هو _app_in_foreground.
المقياس الذي تم جمعه لهذا التتبُّع هو "المدة".
يبدأ عند تلقّي التطبيق للإشعار
UIApplicationDidBecomeActiveNotification.يتوقف عند تلقّي إشعار
UIApplicationWillResignActiveNotification.
تتبُّع التطبيقات التي تعمل في الخلفية
يقيس هذا التتبّع الوقت الذي يكون فيه التطبيق قيد التشغيل في الخلفية. فيconsole، اسم التتبّع هو _app_in_background. المقياس الذي تم تسجيله لهذا
التتبّع هو "المدة".
يبدأ عند تلقّي التطبيق للإشعار
UIApplicationWillResignActiveNotification.يتوقف عند تلقّي الإشعار
UIApplicationDidBecomeActiveNotification.
المقاييس التي يتم جمعها من خلال عمليات التتبّع هذه
هذه التتبّعات هي عمليات تتبّع جاهزة، لذا لا يمكنك إضافة مقاييس مخصّصة أوسمات مخصّصة إليها.
تشبه جميع عمليات التتبّع هذه الموقّتات لأنّها تقيس الوقت المستغرَق في تنفيذ العملية التي تتم مراقبتها. يُطلق على اسم هذا المقياس المجمّع اسم "المدة".
تتبُّع بيانات الأداء وعرضها وتصفيتها
لعرض بيانات الأداء في الوقت الفعلي، تأكَّد من أنّ تطبيقك يستخدم إصدارًا من حزمة SDK لمراقبة الأداء متوافقًا مع معالجة البيانات في الوقت الفعلي. مزيد من المعلومات عن بيانات الأداء في الوقت الفعلي
تتبُّع المقاييس الرئيسية في لوحة البيانات
لمعرفة مدى رواج المقاييس الرئيسية، أضِفها إلى لوحة المقاييس في أعلى لوحة بيانات الأداء. يمكنك تحديد التراجعات بسرعة من خلال الاطّلاع على التغيُّرات الأسبوعية أو التأكّد من أنّ التغييرات الأخيرة في الرمز البرمجي تُحسِّن الأداء.
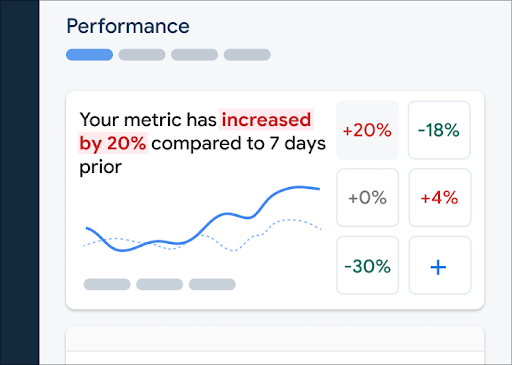 لوحة بيانات "مراقبة أداء Firebase" />
لوحة بيانات "مراقبة أداء Firebase" />
لإضافة مقياس إلى لوحة المقاييس، اتّبِع الخطوات التالية:
- انتقِل إلى لوحة بيانات الأداء في وحدة تحكّم Firebase.
- انقر على بطاقة مقياس فارغة، ثم اختَر مقياسًا حاليًا لإضافته إلى لوحة البيانات.
- انقر على في بطاقة مقياس مملوءة للحصول على مزيد من الخيارات، على سبيل المثال، لاستبدال مقياس أو إزالته.
تعرِض لوحة المقاييس بيانات المقاييس التي تم جمعها بمرور الوقت، سواء في شكل بياني أو كنسبة مئوية تغيُّر عددية.
اطّلِع على مزيد من المعلومات عن استخدام لوحة البيانات.
عرض عمليات التتبّع وبياناتها
للاطّلاع على عمليات التتبّع، انتقِل إلى لوحة بيانات الأداء في وحدة تحكّم Firebase، ثم انتقِل إلى أسفل جدول عمليات التتبّع وانقر على علامة التبويب الفرعية المناسبة. يعرض الجدول بعض أهم المقاييس لكلّ عملية تتبُّع، ويمكنك أيضًا ترتيب القائمة حسب النسبة المئوية للتغيير لمقياس معيّن.
يوفّر Performance Monitoring صفحة لتحديد المشاكل وحلّها في وحدة تحكّم Firebase التي تُبرز التغيُّرات في المقاييس، ما يسهّل معالجة مشاكل الأداء بسرعة والحدّ من تأثيرها على تطبيقاتك ومستخدميك. يمكنك استخدام صفحة تحديد المشاكل وحلّها عند التعرّف على احتمالية حدوث مشاكل في الأداء، على سبيل المثال، في الحالات التالية:
- اختَرت المقاييس ذات الصلة في لوحة البيانات ولاحظت اختلافًا كبيرًا.
- في جدول عمليات التتبُّع، يمكنك الترتيب لعرض أكبر قيم دلتا في أعلى الصفحة، وستلاحظ تغييرًا كبيرًا في النسبة المئوية.
- تلقّيت تنبيهًا عبر البريد الإلكتروني لإعلامك بمشكلة في الأداء.
يمكنك الوصول إلى صفحة تحديد المشاكل وحلّها بالطرق التالية:
- في لوحة بيانات المقياس، انقر على الزر عرض تفاصيل المقياس.
- في أي بطاقة مقياس، انقر على
=> عرض التفاصيل . تعرض صفحة تحديد المشاكل وحلّها معلومات عن المقياس الذي اخترته. - في جدول عمليات التتبّع، انقر على اسم عملية تتبّع أو أي قيمة مقياس في الصف المرتبط بهذه العملية.
- في تنبيه عبر البريد الإلكتروني، انقر على التحقيق الآن.
عند النقر على اسم تتبع في جدول عمليات التتبّع، يمكنك بعد ذلك التوغّل في المقاييس التي تهمّك. انقر على الزر
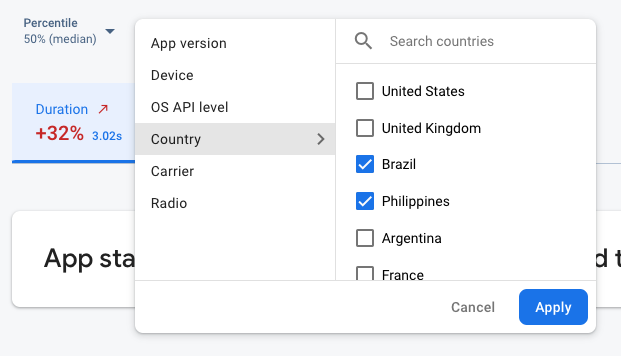 يتم فلترة بيانات "مراقبة أداء Firebase" حسب السمة" />
يتم فلترة بيانات "مراقبة أداء Firebase" حسب السمة" />
- الفلترة حسب إصدار التطبيق لعرض بيانات عن إصدار سابق أو أحدث إصدار
- الفلترة حسب الجهاز لمعرفة كيفية تعامل الأجهزة القديمة مع تطبيقك
- الفلترة حسب البلد للتأكّد من أنّ موقع قاعدة البيانات لا يؤثّر في منطقة معيّنة
اطّلِع على مزيد من المعلومات عن عرض بيانات عمليات التتبّع.
الخطوات التالية
اطّلِع على مزيد من المعلومات حول استخدام السمات لفحص بيانات الأداء.
اطّلِع على مزيد من المعلومات حول كيفية تتبُّع مشاكل الأداء في وحدة تحكّم Firebase.
إعداد تنبيهات لتغييرات الرموز البرمجية التي تؤدي إلى خفض أداء تطبيقك: على سبيل المثال، يمكنك ضبط تنبيه عبر البريد الإلكتروني ل فريقك إذا تجاوز وقت بدء تشغيل تطبيقك الحدّ الأدنى الذي تحدّده.
- عرض تقارير تفصيلية عن جلسات المستخدِمين التي يمكنك فيها الاطّلاع على تتبُّع معيّن في سياق مخطط زمني للتتبُّعات الأخرى التي تم جمعها أثناء الجلسة نفسها

