Performance Monitoring utilise des traces pour collecter des données sur les processus surveillés dans votre application. Une trace est un rapport contenant des données capturées entre deux points dans le temps dans votre application.
Pour les applications Apple et Android, Performance Monitoring collecte automatiquement plusieurs traces liées au cycle de vie de l'application. Toutes ces traces sont comme des minuteurs, car elles mesurent le temps d'exécution du processus (la "durée").
Trace de démarrage de l'application : trace qui mesure le délai entre le moment où l'utilisateur ouvre l'application et le moment où elle devient réactive.
Trace de l'application au premier plan : trace qui mesure le temps pendant lequel l'application est exécutée au premier plan et disponible pour l'utilisateur
Trace de l'application en arrière-plan : trace qui mesure le moment où l'application s'exécute en arrière-plan.
Étant donné que ces traces ne collectent que la métrique "durée", elles sont parfois appelées "traces de durée".
Vous pouvez consulter les données de ces traces dans le sous-onglet Traces personnalisées du tableau des traces, situé en bas du tableau de bord Performances (pour en savoir plus sur l'utilisation de la console, consultez la suite de cette page).
Définitions de chaque trace
Performance Monitoring utilise les appels de méthode et les notifications dans votre application pour déterminer quand chaque type de trace commence et se termine. Toutes ces traces sont comme des minuteurs, car elles mesurent le temps d'exécution du processus.
Trace du démarrage de l'application
Cette trace mesure le temps écoulé entre le moment où l'utilisateur ouvre l'application et le moment où elle devient réactive. Dans la console, le nom de la trace est _app_start. La métrique collectée pour cette trace est "duration".
Démarre lorsque le
ContentProviderFirebasePerfProviderde l'application termine sa méthodeonCreate.S'arrête lorsque la méthode
onResume()de la première activité est appelée.
Notez que si l'application n'a pas été démarrée à froid par une activité (par exemple, par un service ou un broadcast receiver), aucune trace n'est générée.
Trace de l'application au premier plan
Cette trace mesure le temps pendant lequel l'application s'exécute au premier plan et est disponible pour l'utilisateur. Dans la console, le nom de la trace est _app_in_foreground.
La métrique collectée pour cette trace est "duration".
Démarre lorsque la méthode
onResume()de la première activité à atteindre le premier plan est appelée.S'arrête lorsque la méthode
onStop()de la dernière activité à quitter le premier plan est appelée.
Trace de l'application en arrière-plan
Cette trace mesure le temps pendant lequel l'application s'exécute en arrière-plan. Dans la console, le nom de la trace est _app_in_background. La métrique signalée pour cette trace est "duration".
Démarre lorsque la méthode
onStop()de la dernière activité à quitter le premier plan est appelée.S'arrête lorsque la méthode
onResume()de la première activité à atteindre le premier plan est appelée.
Métriques collectées par ces traces
Ces traces sont prêtes à l'emploi. Vous ne pouvez donc pas y ajouter de métriques ni d'attributs personnalisés.
Toutes ces traces sont comme des minuteurs, car elles mesurent le temps d'exécution du processus surveillé. Le nom de cette métrique collectée est "durée".
Suivre, afficher et filtrer les données de performances
Pour afficher les données de performances en temps réel, assurez-vous que votre application utilise une version du SDK Performance Monitoring compatible avec le traitement des données en temps réel. En savoir plus sur les données sur les performances en temps réel
Suivre les métriques clés dans votre tableau de bord
Pour connaître l'évolution de vos métriques clés, ajoutez-les à votre tableau de métriques en haut du tableau de bord Performances. Vous pouvez identifier rapidement les régressions en observant les variations d'une semaine à l'autre ou vérifier que les modifications récentes apportées à votre code améliorent les performances.
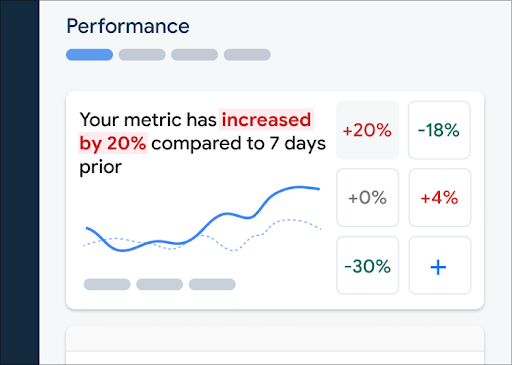 "Panneau de contrôle Firebase Performance Monitoring" />
"Panneau de contrôle Firebase Performance Monitoring" />
Pour ajouter une métrique à votre tableau de données, procédez comme suit:
- Accédez au tableau de bord des performances dans la console Firebase.
- Cliquez sur une fiche de métrique vide, puis sélectionnez une métrique existante à ajouter à votre tableau.
- Cliquez sur sur une fiche de métrique renseignée pour afficher d'autres options, par exemple pour remplacer ou supprimer une métrique.
Le tableau de données métriques affiche les données métriques collectées au fil du temps, à la fois sous forme graphique et sous forme de pourcentage numérique.
En savoir plus sur l'utilisation du tableau de bord
Afficher les traces et leurs données
Pour afficher vos traces, accédez au tableau de bord "Performances" dans la console Firebase, faites défiler la page jusqu'au tableau des traces, puis cliquez sur le sous-onglet approprié. Le tableau affiche certaines métriques principales pour chaque trace. Vous pouvez même trier la liste en fonction du pourcentage de variation d'une métrique spécifique.
Performance Monitoring fournit une page de dépannage dans la console Firebase qui met en évidence les modifications des métriques. Vous pouvez ainsi résoudre rapidement et minimiser l'impact des problèmes de performances sur vos applications et vos utilisateurs. Vous pouvez utiliser la page de dépannage lorsque vous découvrez des problèmes de performances potentiels, par exemple dans les scénarios suivants:
- Vous sélectionnez les métriques pertinentes dans le tableau de bord et vous remarquez un écart important.
- Dans le tableau des traces, vous triez les données pour afficher les deltas les plus importants en haut. Vous constatez alors une variation importante en pourcentage.
- Vous recevez une alerte par e-mail vous informant d'un problème de performances.
Vous pouvez accéder à la page de dépannage de différentes manières:
- Dans le tableau de bord des métriques, cliquez sur le bouton Afficher les détails de la métrique.
- Sur une fiche de métrique, sélectionnez
=> Afficher les détails . La page de dépannage affiche des informations sur la métrique que vous avez sélectionnée. - Dans le tableau des traces, cliquez sur un nom de trace ou sur une valeur de métrique dans la ligne associée à cette trace.
- Dans une alerte par e-mail, cliquez sur Examiner.
Lorsque vous cliquez sur un nom de trace dans le tableau des traces, vous pouvez ensuite examiner les métriques qui vous intéressent. Cliquez sur le bouton
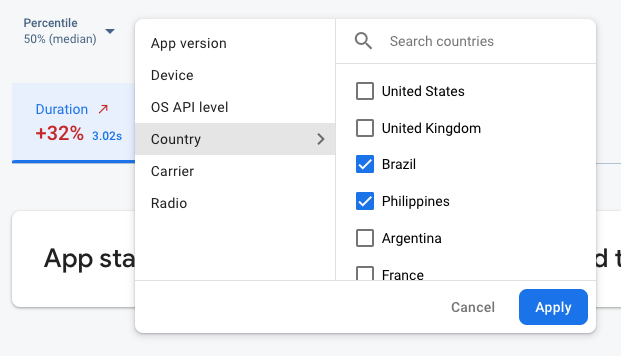 Données Firebase Performance Monitoring filtrées par attribut" />
Données Firebase Performance Monitoring filtrées par attribut" />
- Filtrez les données par Version de l'application pour afficher les données d'une version précédente ou de la dernière version.
- Filtrez par Appareil pour savoir comment les appareils plus anciens gèrent votre application.
- Filtrez par Pays pour vous assurer que l'emplacement de votre base de données n'affecte pas une région spécifique.
Découvrez comment afficher les données de vos traces.
Étapes suivantes
Découvrez comment utiliser des attributs pour examiner les données sur les performances.
Découvrez comment suivre les problèmes de performances dans la console Firebase.
Configurez des alertes pour les modifications de code qui dégradent les performances de votre application. Par exemple, vous pouvez configurer une alerte par e-mail pour votre équipe si le temps de démarrage de votre application dépasse un seuil que vous avez défini.
- Consultez des rapports détaillés sur les sessions utilisateur dans lesquels vous pouvez afficher une trace spécifique dans le contexte chronologique des autres traces collectées au cours de la même session.

