Performance Monitoring, आपके ऐप्लिकेशन में मॉनिटर की गई प्रोसेस के बारे में डेटा इकट्ठा करने के लिए ट्रेस का इस्तेमाल करता है. ट्रेस एक रिपोर्ट होती है. इसमें आपके ऐप्लिकेशन में, दो समय बिंदुओं के बीच कैप्चर किया गया डेटा शामिल होता है.
Apple और Android ऐप्लिकेशन के लिए, Performance Monitoring ऐप्लिकेशन के लाइफ़साइकल से जुड़े कई ट्रेस अपने-आप इकट्ठा करता है. ये सभी ट्रेस, टाइमर की तरह होते हैं. ऐसा इसलिए, क्योंकि ये प्रोसेस को पूरा होने में लगने वाले समय ("अवधि") को मेज़र करते हैं.
ऐप्लिकेशन शुरू होने का ट्रेस — यह एक ऐसा ट्रेस होता है जो यह मेज़र करता है कि उपयोगकर्ता के ऐप्लिकेशन खोलने और ऐप्लिकेशन के रिस्पॉन्सिव होने के बीच कितना समय लगा
ऐप्लिकेशन के फ़ोरग्राउंड में चलने का ट्रेस — यह एक ऐसा ट्रेस होता है जो उस समय को मेज़र करता है जब ऐप्लिकेशन फ़ोरग्राउंड में चल रहा होता है और उपयोगकर्ता के लिए उपलब्ध होता है
बैकग्राउंड में ऐप्लिकेशन चलने के दौरान का ट्रेस — यह एक ऐसा ट्रेस होता है जो यह मेज़र करता है कि ऐप्लिकेशन बैकग्राउंड में कितनी देर तक चलता है
ये ट्रेस सिर्फ़ "अवधि" मेट्रिक इकट्ठा करते हैं. इसलिए, इन्हें कभी-कभी "अवधि के ट्रेस" कहा जाता है.
इन ट्रेस का डेटा, ट्रेस टेबल के कस्टम ट्रेस सबटैब में देखा जा सकता है. यह टेबल, परफ़ॉर्मेंस डैशबोर्ड में सबसे नीचे होती है. कंसोल इस्तेमाल करने के बारे में ज़्यादा जानने के लिए, इस पेज पर बाद में पढ़ें.
हर ट्रेस के लिए परिभाषाएं
Performance Monitoring आपके ऐप्लिकेशन में, मेथड कॉल और सूचनाओं का इस्तेमाल करता है. इससे यह पता चलता है कि हर तरह का ट्रेस कब शुरू और बंद होता है. ये सभी ट्रेस, टाइमर की तरह होते हैं. ऐसा इसलिए, क्योंकि ये प्रोसेस को पूरा होने में लगने वाले समय को मेज़र करते हैं.
ऐप्लिकेशन शुरू होने का ट्रेस
यह ट्रेस, उपयोगकर्ता के ऐप्लिकेशन खोलने और ऐप्लिकेशन के जवाब देने के बीच के समय को मापता है. कंसोल में, ट्रेस का नाम _app_start है. इस ट्रेस के लिए, इकट्ठा की गई मेट्रिक "duration" है.
यह तब शुरू होता है, जब ऐप्लिकेशन, पहली बार
Objectको मेमोरी में लोड करता है.यह कुकी, ऐप्लिकेशन को
UIApplicationDidBecomeActiveNotificationसूचना मिलने के बाद, पहली बार सफलतापूर्वक चलने वाले लूप के बाद बंद हो जाती है.
फ़ोरग्राउंड में मौजूद ऐप्लिकेशन का ट्रेस
यह ट्रेस, उस समय को मापता है जब ऐप्लिकेशन फ़ोरग्राउंड में चल रहा होता है और उपयोगकर्ता के लिए उपलब्ध होता है. कंसोल में, ट्रेस का नाम _app_in_foreground है.
इस ट्रेस के लिए इकट्ठा की गई मेट्रिक "duration" है.
यह तब शुरू होता है, जब ऐप्लिकेशन को
UIApplicationDidBecomeActiveNotificationसूचना मिलती है.UIApplicationWillResignActiveNotificationसूचना मिलने पर बंद हो जाता है.
बैकग्राउंड में चल रहे ऐप्लिकेशन को ट्रैक करना
इस ट्रेस से यह पता चलता है कि ऐप्लिकेशन बैकग्राउंड में कितने समय तक चलता है. कंसोल में, ट्रेस का नाम _app_in_background है. इस ट्रेस के लिए रिपोर्ट की गई मेट्रिक "duration" है.
यह तब शुरू होता है, जब ऐप्लिकेशन को
UIApplicationWillResignActiveNotificationसूचना मिलती है.UIApplicationDidBecomeActiveNotificationसूचना मिलने पर रुक जाता है.
इन ट्रेस से इकट्ठा की गई मेट्रिक
ये ट्रेस, पहले से मौजूद ट्रेस होते हैं. इसलिए, इनमें कस्टम मेट्रिक या कस्टम एट्रिब्यूट नहीं जोड़े जा सकते.
ये सभी ट्रेस, टाइमर की तरह होते हैं. ऐसा इसलिए, क्योंकि ये उस प्रोसेस को पूरा होने में लगने वाले समय को मेज़र करते हैं जिसे मॉनिटर किया जा रहा है. इकट्ठा की गई इस मेट्रिक के नाम को "duration" कहा जाता है.
परफ़ॉर्मेंस डेटा को ट्रैक करना, देखना, और फ़िल्टर करना
रीयल-टाइम परफ़ॉर्मेंस डेटा देखने के लिए, पक्का करें कि आपका ऐप्लिकेशन, Performance Monitoring SDK टूल के ऐसे वर्शन का इस्तेमाल करता हो जो रीयल-टाइम डेटा प्रोसेसिंग के साथ काम करता हो. रीयल-टाइम परफ़ॉर्मेंस डेटा के बारे में ज़्यादा जानें.
अपने डैशबोर्ड में मुख्य मेट्रिक ट्रैक करना
अपनी अहम मेट्रिक के रुझान के बारे में जानने के लिए, उन्हें परफ़ॉर्मेंस डैशबोर्ड में सबसे ऊपर मौजूद मेट्रिक बोर्ड में जोड़ें. हफ़्ते-दर-हफ़्ते होने वाले बदलावों को देखकर, रिग्रेशन की तुरंत पहचान की जा सकती है. इसके अलावा, यह पुष्टि की जा सकती है कि आपके कोड में हाल ही में किए गए बदलावों से परफ़ॉर्मेंस बेहतर हो रही है.
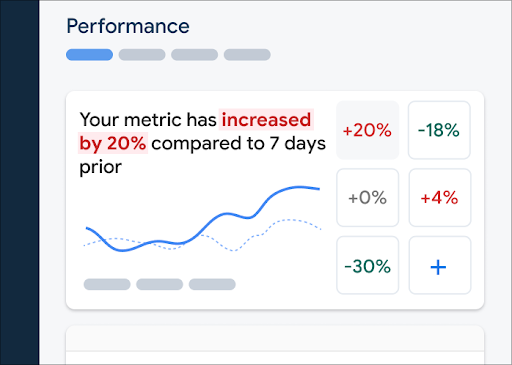 Firebase Performance Monitoring डैशबोर्ड" />
Firebase Performance Monitoring डैशबोर्ड" />
अपने मेट्रिक बोर्ड में कोई मेट्रिक जोड़ने के लिए, यह तरीका अपनाएं:
- Firebase कंसोल में, परफ़ॉर्मेंस डैशबोर्ड पर जाएं.
- खाली मेट्रिक कार्ड पर क्लिक करें. इसके बाद, अपने बोर्ड में जोड़ने के लिए कोई मौजूदा मेट्रिक चुनें.
- ज़्यादा विकल्पों के लिए, डेटा से भरे हुए मेट्रिक कार्ड पर पर क्लिक करें. उदाहरण के लिए, किसी मेट्रिक को बदलने या हटाने के लिए.
मेट्रिक बोर्ड में, समय के साथ इकट्ठा किया गया मेट्रिक डेटा दिखता है. यह डेटा, ग्राफ़ के साथ-साथ संख्यात्मक प्रतिशत बदलाव के तौर पर भी दिखता है.
डैशबोर्ड का इस्तेमाल करने के बारे में ज़्यादा जानें.
ट्रेस और उनका डेटा देखना
अपने ट्रेस देखने के लिए, Firebase कंसोल में परफ़ॉर्मेंस डैशबोर्ड पर जाएं. इसके बाद, नीचे की ओर स्क्रोल करके ट्रेस टेबल पर जाएं. फिर, सही सबटैब पर क्लिक करें. टेबल में, हर ट्रेस के लिए कुछ टॉप मेट्रिक दिखाई जाती हैं. साथ ही, किसी खास मेट्रिक के लिए, बदलाव के प्रतिशत के हिसाब से सूची को क्रम से लगाया जा सकता है.
Performance Monitoring कंसोल में, Firebase एक समस्या हल करने वाला पेज उपलब्ध कराता है. इस पेज पर मेट्रिक में हुए बदलावों को हाइलाइट किया जाता है. इससे, परफ़ॉर्मेंस से जुड़ी समस्याओं को तुरंत ठीक करना और आपके ऐप्लिकेशन और उपयोगकर्ताओं पर पड़ने वाले उनके असर को कम करना आसान हो जाता है. परफ़ॉर्मेंस से जुड़ी संभावित समस्याओं के बारे में जानने पर, समस्या हल करने वाले पेज का इस्तेमाल किया जा सकता है. उदाहरण के लिए, इन स्थितियों में:
- आपने डैशबोर्ड पर काम की मेट्रिक चुनी हैं और आपको उनमें बड़ा अंतर दिखता है.
- ट्रेस टेबल में, सबसे बड़े डेल्टा को सबसे ऊपर दिखाने के लिए क्रम से लगाएं. इसके बाद, आपको प्रतिशत में काफ़ी बदलाव दिखेगा.
- आपको परफ़ॉर्मेंस से जुड़ी समस्या की सूचना देने वाला ईमेल मिलता है.
समस्या हल करने वाले पेज को इन तरीकों से ऐक्सेस किया जा सकता है:
- मेट्रिक डैशबोर्ड पर, मेट्रिक की जानकारी देखें बटन पर क्लिक करें.
- किसी भी मेट्रिक कार्ड पर,
=> ब्यौरा देखें को चुनें. समस्या हल करने वाले पेज पर, चुनी गई मेट्रिक के बारे में जानकारी दिखती है. - ट्रेस टेबल में, किसी ट्रेस के नाम या उस ट्रेस से जुड़ी लाइन में मौजूद किसी मेट्रिक वैल्यू पर क्लिक करें.
- ईमेल से मिली सूचना में, अभी जांच करें पर क्लिक करें.
ट्रेस टेबल में किसी ट्रेस के नाम पर क्लिक करने पर, आपको अपनी पसंद की मेट्रिक के बारे में ज़्यादा जानकारी मिल सकती है. एट्रिब्यूट के हिसाब से डेटा फ़िल्टर करने के लिए,
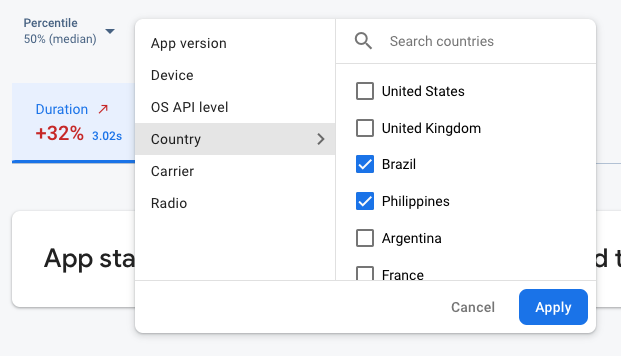 Firebase Performance Monitoring के डेटा को एट्रिब्यूट के हिसाब से फ़िल्टर किया जा रहा है" />
Firebase Performance Monitoring के डेटा को एट्रिब्यूट के हिसाब से फ़िल्टर किया जा रहा है" />
- पिछली रिलीज़ या नई रिलीज़ के बारे में डेटा देखने के लिए, ऐप्लिकेशन वर्शन के हिसाब से फ़िल्टर करें
- डिवाइस के हिसाब से फ़िल्टर करके जानें कि पुराने डिवाइसों पर आपका ऐप्लिकेशन कैसे काम करता है
- देश के हिसाब से फ़िल्टर करें, ताकि यह पक्का किया जा सके कि आपके डेटाबेस की जगह की जानकारी से किसी खास क्षेत्र पर असर न पड़े
अपने ट्रेस के लिए डेटा देखने के बारे में ज़्यादा जानें.
अगले चरण
परफ़ॉर्मेंस डेटा की जांच करने के लिए, एट्रिब्यूट इस्तेमाल करने के बारे में ज़्यादा जानें.
Firebase कंसोल में परफ़ॉर्मेंस से जुड़ी समस्याओं को ट्रैक करने के तरीके के बारे में ज़्यादा जानें.
कोड में ऐसे बदलावों के लिए सूचनाएं सेट अप करें जिनकी वजह से आपके ऐप्लिकेशन की परफ़ॉर्मेंस खराब हो रही है. उदाहरण के लिए, अगर आपके ऐप्लिकेशन को शुरू होने में उतना समय लगता है जितना आपने तय किया है, तो अपनी टीम के लिए ईमेल सूचना कॉन्फ़िगर की जा सकती है.
- उपयोगकर्ता सेशन की ज़्यादा जानकारी वाली रिपोर्ट देखें. इनमें आपको एक ही सेशन के दौरान इकट्ठा किए गए अन्य ट्रेस के टाइमलाइन कॉन्टेक्स्ट में कोई खास ट्रेस दिखेगा.

