لعرض بيانات الأداء في الوقت الفعلي، تأكَّد من أنّ تطبيقك يستخدم إصدارًا من حزمة SDK لمراقبة الأداء متوافقًا مع معالجة البيانات في الوقت الفعلي. مزيد من المعلومات عن بيانات الأداء في الوقت الفعلي
تتبُّع المقاييس الرئيسية في لوحة البيانات
لمعرفة مدى رواج المقاييس الرئيسية، أضِفها إلى لوحة المقاييس في أعلى لوحة بيانات الأداء. يمكنك تحديد التراجعات بسرعة من خلال الاطّلاع على التغيُّرات أسبوعيًا أو التأكّد من أنّ التغييرات الأخيرة في الرمز البرمجي تحسِّن الأداء.
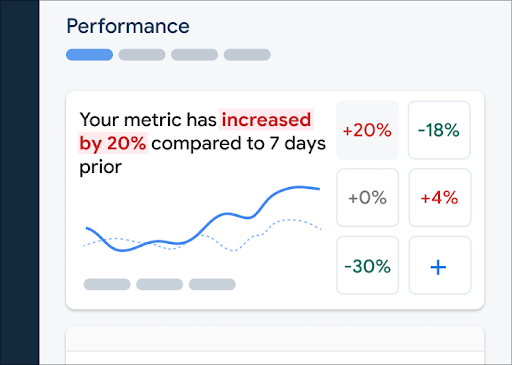 لوحة بيانات "مراقبة أداء Firebase" />
لوحة بيانات "مراقبة أداء Firebase" />
في ما يلي بعض الأمثلة على المؤشرات التي يمكنك تتبُّعها:
- تحسين في تأخُّر الإدخال الأول بعد إجراء تغيير على وقت تحميل تطبيقك لبعض ملفّات JavaScript
- انخفاض في وقت عرض أول محتوى مرئي بعد التبديل إلى استخدام شبكة توصيل المحتوى (CDN) لتحميل مواد العرض
- انخفاض في حجم الحمولة في الاستجابة لطلب شبكة منذ تنفيذ استخدام الصور المصغّرة
- زيادة في وقت استجابة الشبكة لمكالمة واجهة برمجة تطبيقات تابعة لجهة خارجية أثناء انقطاع في النظام البيئي
يمكن لكل عضو في مشروع على Firebase ضبط لوحة المقاييس الخاصة به. يمكنك تتبُّع المقاييس المهمة لك، في حين يمكن لأعضاء المشروع الآخرين تتبُّع مجموعات مختلفة تمامًا من المقاييس الرئيسية على لوحاتهم الخاصة.
لإضافة مقياس إلى لوحة المقاييس، اتّبِع الخطوات التالية:
- انتقِل إلى لوحة بيانات الأداء في وحدة تحكّم Firebase.
- انقر على بطاقة مقياس فارغة، ثم اختَر مقياسًا حاليًا لإضافته إلى لوحة البيانات.
- انقر على في بطاقة مقياس مملوءة للحصول على مزيد من الخيارات، على سبيل المثال، لاستبدال مقياس أو إزالته.
تعرِض لوحة المقاييس بيانات المقاييس التي تم جمعها بمرور الوقت، سواء في شكل بياني أو كنسبة مئوية تغيُّر عددية.
- تعرض كل بطاقة مقياس النسبة المئوية للتغيير في قيمة المقياس على مدار النطاق الزمني الذي تم اختياره، بالإضافة إلى القيمة التي تم جمعها مؤخرًا للمقياس. العبارة في أعلى لوحة المقاييس هي تفسير للنسبة المئوية للتغيير.
- يعرض لوحة المقاييس تلقائيًا قيمة الشريحة المئوية التسعون للمقياس، ما يتوافق مع مؤشرات أداء الويب الأساسية. إذا كنت تريد الاطّلاع على تجربة شرائح مختلفة من المستخدمين لتطبيقك، اختَر نسبة مئوية مختلفة من القائمة المنسدلة في أعلى صفحة لوحة البيانات.
ما الذي تعنيه الألوان الأحمر والأخضر والرمادي؟
تتّبع معظم المقاييس اتجاهًا مطلوبًا، لذا تستخدِم لوحة المقاييس الألوان لعرضinterpretation بشأن ما إذا كانت بيانات المقياس تسير في اتجاه جيد أو سيئ.
على سبيل المثال، لنفترض أنّك تتتبّع تأخُّر الإدخال الأول للصفحة (وهي قيمة يجب أن تكون صغيرة). إذا كانت هذه القيمة في ارتفاع، ستعرض لوحة المقاييس النسبة المئوية للتغيُّر في المقياس باللون الأحمر، ما يلفت الانتباه إلى مشكلة محتملة. ومع ذلك، إذا كانت القيمة تنخفض أو لم تتغيّر، ستعرض لوحة المقاييس النسبة المئوية باللون الأخضر أو الرمادي على التوالي.
إذا لم يكن للمقياس اتجاه رائج مرغوب فيه بشكل واضح، مثل حجم الحمولة في الاستجابة لطلب شبكة، ستعرض لوحة المقاييس دائمًا التغيير النسبي للمقياس باللون الرمادي، بغض النظر عن مؤشرات أداء البيانات.
ماذا تعني الخطوط الثابتة والمخطّطة؟
-
الخطّ المتّصل الأزرق الداكن: قيمة المقياس بمرور الوقت
-
الخطّ المتقطّع الأزرق الفاتح: قيمة المقياس في وقت محدّد في الماضي
على سبيل المثال، إذا اخترت عرض رسم بياني لآخر 7 أيام، ومرّرت مؤشر الماوس فوق 30 آب (أغسطس)، سيوضّح لك الخطّ المتقطّع الأزرق الفاتح قيمة المقياس في 23 آب (أغسطس).
عرض عمليات التتبّع وبياناتها
يمكنك الاطّلاع على جميع عمليات تتبُّع تطبيقك في جدول عمليات التتبُّع، والذي يظهر في أسفل لوحة بيانات الأداء. يجمع الجدول كل نوع من عمليات التتبُّع ضمن علامة تبويب فرعية مناسبة. على سبيل المثال، يتم إدراج جميع عمليات تتبُّع طلبات الشبكة ضمن علامة التبويب الفرعية طلبات الشبكة.
يعرض جدول "عمليات التتبّع" قيم بعض أهم المقاييس لكل عملية تتبّع، بالإضافة إلى النسبة المئوية للتغيير في قيمة كل مقياس. يتم احتساب هذه القيم استنادًا إلى اختيارات النسبة المئوية والنطاق الزمني المحدّد في أعلى علامة التبويب لوحة البيانات. وإليك بعض الأمثلة:
- إذا اخترت النسبة المئوية %75 والنطاق الزمني آخر 7 أيام، ستكون قيمة المقياس هي النسبة المئوية التسعون للبيانات التي تم جمعها من اليوم الأخير، وستكون النسبة المئوية للتغيير هي التغيير الذي حدث منذ 7 أيام.
- إذا غيّرت النطاق الزمني بعد ذلك إلى آخر 24 ساعة، ستكون قيمة المقياس متوسط البيانات التي تم جمعها من آخر ساعة، وسيكون التغيير بالنسبة المئوية هو التغيير الذي حدث منذ 24 ساعة.
يمكنك ترتيب قائمة عمليات التتبّع في كل علامة تبويب فرعية حسب قيمة المقياس أو حسب التغيير النسبي لمقياس معيّن. ويمكن أن يساعدك ذلك في التعرّف بسرعة على المشاكل المحتمَلة في تطبيقك.
لعرض جميع المقاييس والبيانات لتتبُّع معيّن، انقر على اسم التتبُّع في جدول التتبُّعات. تقدّم الأقسام التالية من هذه الصفحة مزيدًا من التفاصيل.
عرض المزيد من البيانات لتتبُّع معيّن
يوفّر Performance Monitoring صفحة لتحديد المشاكل وحلّها في وحدة تحكّم Firebase التي تُبرز التغيُّرات في المقاييس، ما يسهّل معالجة مشاكل الأداء بسرعة والحدّ من تأثيرها على تطبيقاتك ومستخدميك. يمكنك استخدام صفحة تحديد المشاكل وحلّها عند التعرّف على احتمالية حدوث مشاكل في الأداء، على سبيل المثال، في الحالات التالية:
- اختَرت المقاييس ذات الصلة في لوحة البيانات ولاحظت اختلافًا كبيرًا.
- في جدول عمليات التتبُّع، يمكنك الترتيب لعرض أكبر قيم دلتا في أعلى الصفحة، وستلاحظ تغييرًا كبيرًا في النسبة المئوية.
- تلقّي تنبيه عبر البريد الإلكتروني لإعلامك بمشكلة في الأداء
يمكنك الوصول إلى صفحة تحديد المشاكل وحلّها بالطرق التالية:
- في لوحة بيانات المقياس، انقر على الزر عرض تفاصيل المقياس.
- في أي بطاقة مقياس، انقر على
=> عرض التفاصيل . تعرض صفحة تحديد المشاكل وحلّها معلومات عن المقياس الذي اخترته. - في جدول عمليات التتبّع، انقر على اسم عملية تتبّع أو أي قيمة مقياس في الصف المرتبط بهذه العملية.
- في تنبيه عبر البريد الإلكتروني، انقر على التحقيق الآن.
عند النقر على اسم تتبع في جدول عمليات التتبّع، يمكنك بعد ذلك التوغّل في المقاييس التي تهمّك. انقر على الزر
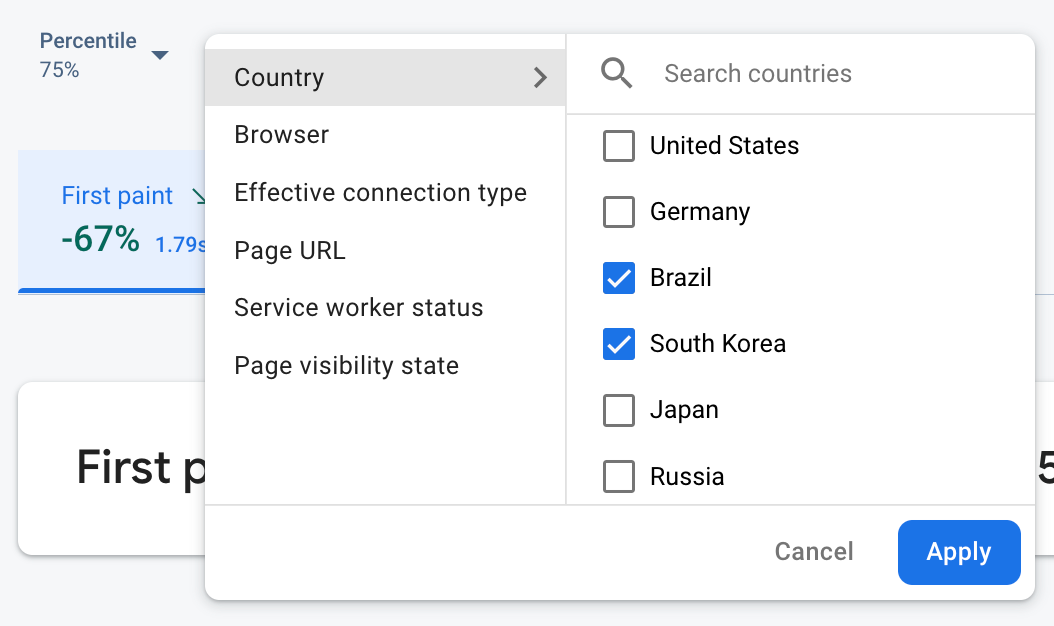 يتم فلترة بيانات "مراقبة أداء Firebase" حسب السمة" />
يتم فلترة بيانات "مراقبة أداء Firebase" حسب السمة" />
- الفلترة حسب عنوان URL للصفحة لعرض بيانات صفحة معيّنة من موقعك الإلكتروني
- يمكنك الفلترة حسب نوع الاتصال الفعّال لمعرفة مدى تأثير الاتصال بشبكة الجيل الثالث في تطبيقك.
- الفلترة حسب البلد للتأكّد من أنّ موقع قاعدة البيانات لا يؤثّر في منطقة معيّنة
عرض جميع المقاييس التي تم جمعها لتتبُّع
بعد النقر على أحد عمليات التتبّع، يمكنك التوغّل في المقاييس التي تهمّك:
- تتبُّع طلبات الشبكة: علامتا التبويب المتاحتان للمقاييس هما وقت الاستجابة و حجم الحمولة في الاستجابة.
- عمليات تتبُّع الرموز المخصّصة: تتوفّر علامة التبويب الخاصة بمقياس المدة دائمًا (وهو المقياس التلقائي لهذا النوع من عمليات التتبُّع). إذا أضفت أيّ مقاييس مخصّصة إلى عملية تتبُّع رمز مخصّص، يتم أيضًا عرض تلك المقاييس في علامة تبويب المقاييس.
- عمليات تتبُّع تحميل الصفحة: تتضمّن علامات التبويب للمقاييس المتاحة سرعة عرض أول محتوى مرئي، سرعة عرض أول محتوى مفيد على الصفحة، ومهلة الاستجابة لأول إدخال، والأحداث ذات الصلة بواجهة DOM.
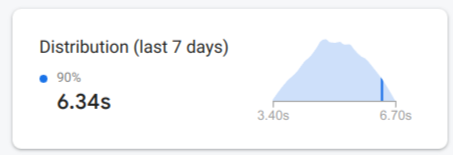 الرسم البياني لتوزيع "مراقبة أداء Firebase" />
الرسم البياني لتوزيع "مراقبة أداء Firebase" />
يمكنك العثور على ملخّص أداء للمقياس المحدّد أسفل علامات التبويب الخاصة بالمقاييس مباشرةً. ويشمل ذلك نظرة عامة في جملة واحدة على مؤشر المؤشر بمرور الوقت، ورسمًا بيانيًا لعرض توزيع البيانات على مستوى النطاق الزمني المحدّد بالكامل.
عرض معلومات مفصّلة عن البيانات
يمكنك فلترة البيانات وتقسيمها حسب السمة، أو يمكنك النقر لعرض البيانات في سياق جلسة استخدام التطبيق.
على سبيل المثال، لفهم سبب بطء وقت استجابة الشبكة في الآونة الأخيرة وما إذا كان أحد البُلدان يؤثر في الأداء، اتّبِع الخطوات التالية:
- اختَر البلد من القائمة المنسدلة للسمات.
- في الجدول، يمكنك الترتيب حسب أحدث قيمة للاطّلاع على البلدان التي لها التأثير الأكبر في أوقات استجابة الشبكة.
- اختَر البُلدان التي تسجّل أحدث القيم الأعلى لعرضها على الرسم البياني. بعد ذلك، مرِّر مؤشر الماوس فوق المخطط الزمني في الرسم البياني لمعرفة الأوقات التي تباطأ فيها وقت استجابة الشبكة في تلك البلدان.
- لمزيد من التحقيق في الأسباب الأساسية لمشاكل وقت استجابة الشبكة في بلدان معيّنة، أضِف فلاتر لهذه البلدان واستمر في التحقيق في السمات الأخرى (مثل أنواع الأجهزة الراديوية).

