Để xem dữ liệu hiệu suất theo thời gian thực, hãy đảm bảo rằng ứng dụng của bạn sử dụng phiên bản SDK giám sát hiệu suất tương thích với tính năng xử lý dữ liệu theo thời gian thực. Tìm hiểu thêm về dữ liệu hiệu suất theo thời gian thực.
Theo dõi các chỉ số chính trong trang tổng quan
Để tìm hiểu xu hướng của các chỉ số chính, hãy thêm các chỉ số đó vào bảng chỉ số ở đầu trang tổng quan Hiệu suất. Bạn có thể nhanh chóng xác định các lần hồi quy bằng cách xem các thay đổi giữa các tuần hoặc xác minh rằng các thay đổi gần đây trong mã của bạn đang cải thiện hiệu suất.
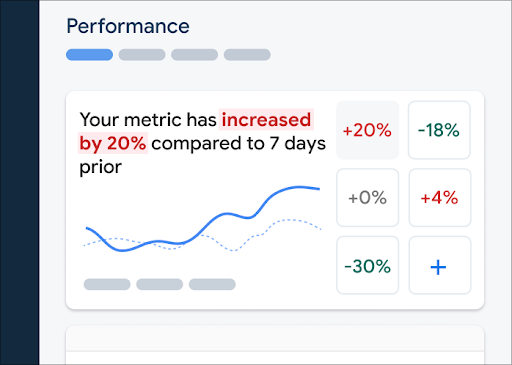 Trang tổng quan về tính năng Giám sát hiệu suất Firebase" />
Trang tổng quan về tính năng Giám sát hiệu suất Firebase" />
Sau đây là một số xu hướng mẫu mà bạn có thể theo dõi:
- Thời gian khởi động ứng dụng tăng lên kể từ khi bạn thêm một lệnh gọi API chặn mới vào quá trình khởi động ứng dụng
- Dung lượng tải trọng phản hồi giảm cho một yêu cầu mạng kể từ khi bạn triển khai tính năng đổi kích thước hình ảnh kích thước đầy đủ thành hình thu nhỏ
- Giảm tỷ lệ thành công của mạng đối với lệnh gọi API của bên thứ ba trong thời gian hệ sinh thái ngừng hoạt động
- Giảm khung hình kết xuất chậm cho thành phần hiển thị dạng bảng sau khi bạn tối ưu hoá quá trình xử lý ngoài màn hình của từng mục
Mỗi thành viên trong một dự án Firebase đều có thể định cấu hình bảng chỉ số của riêng mình. Bạn có thể theo dõi các chỉ số quan trọng đối với mình, trong khi các thành viên khác trong dự án có thể theo dõi các nhóm chỉ số chính hoàn toàn khác trên bảng riêng của họ.
Để thêm một chỉ số vào bảng chỉ số, hãy làm theo các bước sau:
- Chuyển đến trang tổng quan Hiệu suất trong bảng điều khiển Firebase.
- Nhấp vào một thẻ chỉ số trống, sau đó chọn một chỉ số hiện có để thêm vào bảng điều khiển.
- Nhấp vào biểu tượng trên thẻ chỉ số đã điền sẵn để xem thêm các tuỳ chọn, chẳng hạn như thay thế hoặc xoá chỉ số.
Bảng chỉ số cho thấy dữ liệu chỉ số đã thu thập theo thời gian, cả ở dạng đồ hoạ và dưới dạng mức thay đổi theo tỷ lệ phần trăm dạng số.
- Mỗi thẻ chỉ số cho biết mức thay đổi theo tỷ lệ phần trăm trong giá trị của chỉ số trong phạm vi thời gian đã chọn, cũng như giá trị được thu thập gần đây nhất của chỉ số. Câu lệnh ở đầu bảng chỉ số là nội dung diễn giải về mức thay đổi theo tỷ lệ phần trăm.
- Theo mặc định, bảng chỉ số sẽ hiển thị giá trị phân vị thứ 90 của chỉ số, phù hợp với các đề xuất của Apple. Nếu bạn muốn xem trải nghiệm của các phân khúc người dùng khác nhau với ứng dụng của mình, hãy chọn một phân vị khác trong trình đơn thả xuống ở đầu trang tổng quan.
- Nếu có nhiều phiên bản ứng dụng, bạn có thể xem xu hướng của giá trị chỉ số cho một phiên bản so với một phiên bản khác và/hoặc so với tất cả phiên bản. Chọn phiên bản trong trình đơn thả xuống bên dưới biểu đồ.
Màu đỏ, xanh lục và xám có ý nghĩa gì?
Hầu hết các chỉ số đều có hướng xu hướng mong muốn, vì vậy, bảng chỉ số sử dụng màu sắc để hiển thị cách diễn giải liệu dữ liệu của chỉ số có đang có xu hướng tốt hay xấu.
Ví dụ: giả sử bạn đang theo dõi thời gian bắt đầu ứng dụng cho ứng dụng của mình (một giá trị phải nhỏ). Nếu giá trị này đang tăng, thì bảng chỉ số sẽ hiển thị tỷ lệ phần trăm thay đổi của chỉ số đó bằng màu đỏ, để bạn chú ý đến vấn đề có thể xảy ra. Tuy nhiên, nếu giá trị đang giảm hoặc không thay đổi, thì bảng chỉ số sẽ hiển thị tỷ lệ phần trăm tương ứng là màu xanh lục hoặc màu xám.
Nếu một chỉ số không có xu hướng rõ ràng như kích thước tải trọng phản hồi cho một yêu cầu mạng, thì bảng chỉ số sẽ luôn hiển thị mức thay đổi phần trăm của chỉ số đó bằng màu xám, bất kể dữ liệu đang có xu hướng như thế nào.
Đường kẻ liền và đường kẻ đứt nét có ý nghĩa gì?
-
đường liền màu xanh dương đậm – giá trị của chỉ số theo thời gian cho tất cả phiên bản ứng dụng của bạn
Đường này có thể được coi là đường cơ sở cho ứng dụng của bạn. -
đường liền màu xanh lục nhạt – giá trị của chỉ số theo thời gian cho một phiên bản cụ thể của ứng dụng
Theo mặc định, bảng chỉ số hiển thị dữ liệu cho phiên bản mới nhất. Để hiển thị một phiên bản khác trong biểu đồ, hãy sử dụng trình đơn thả xuống đầu tiên bên dưới biểu đồ. -
đường liền màu xám — giá trị của chỉ số theo thời gian cho một phiên bản cụ thể khác của ứng dụng
Theo mặc định, bảng chỉ số không hiển thị dữ liệu cho phiên bản thứ hai. Để hiển thị phiên bản thứ hai trong biểu đồ, hãy sử dụng trình đơn thả xuống thứ hai bên dưới biểu đồ. -
đường kẻ đứt màu xanh dương nhạt – giá trị của chỉ số cho tất cả phiên bản tại một thời điểm cụ thể trong quá khứ
Ví dụ: nếu bạn chọn hiển thị biểu đồ trong 7 ngày qua và di chuột qua ngày 30 tháng 8, thì đường kẻ đứt màu xanh dương nhạt sẽ cho bạn biết giá trị của chỉ số cho tất cả phiên bản vào ngày 23 tháng 8.
Xem dấu vết và dữ liệu của dấu vết
Bạn có thể xem tất cả dấu vết cho ứng dụng của mình trong bảng dấu vết ở cuối trang tổng quan Hiệu suất. Bảng này nhóm từng loại dấu vết trong một thẻ con thích hợp. Ví dụ: tất cả dấu vết yêu cầu mạng được liệt kê trong thẻ phụ Yêu cầu mạng.
Bảng dấu vết hiển thị giá trị của một số chỉ số hàng đầu cho mỗi dấu vết, cùng với mức thay đổi theo tỷ lệ phần trăm cho giá trị của mỗi chỉ số. Các giá trị này được tính toán dựa trên các lựa chọn về tỷ lệ phần trăm và phạm vi thời gian được đặt ở đầu thẻ Trang tổng quan. Sau đây là một số ví dụ:
- Nếu bạn chọn một phân vị là 90% và một phạm vi thời gian là 7 ngày qua, thì giá trị của chỉ số này sẽ là phân vị thứ 90 của dữ liệu đã thu thập từ ngày gần đây nhất và mức thay đổi theo tỷ lệ phần trăm sẽ là mức thay đổi kể từ 7 ngày trước đó.
- Sau đó, nếu bạn thay đổi phạm vi thời gian thành 24 giờ qua, thì giá trị của chỉ số này sẽ là giá trị trung bình của dữ liệu được thu thập trong giờ gần đây nhất và mức thay đổi theo tỷ lệ phần trăm sẽ là mức thay đổi kể từ 24 giờ trước đó.
Bạn có thể sắp xếp danh sách dấu vết trong mỗi thẻ con theo giá trị của chỉ số hoặc theo mức thay đổi theo tỷ lệ phần trăm cho một chỉ số cụ thể. Điều này có thể giúp bạn nhanh chóng xác định các vấn đề tiềm ẩn trong ứng dụng.
Để xem tất cả chỉ số và dữ liệu cho một dấu vết cụ thể, hãy nhấp vào tên dấu vết trong bảng dấu vết. Các phần sau của trang này cung cấp thêm thông tin chi tiết.
Xem thêm dữ liệu cho một dấu vết cụ thể
Performance Monitoring cung cấp một trang khắc phục sự cố trong bảng điều khiển Firebase, nêu bật các thay đổi về chỉ số, giúp bạn dễ dàng giải quyết nhanh chóng và giảm thiểu tác động của các vấn đề về hiệu suất đối với ứng dụng và người dùng. Bạn có thể sử dụng trang khắc phục sự cố khi tìm hiểu về các vấn đề tiềm ẩn về hiệu suất, chẳng hạn như trong các trường hợp sau:
- Bạn chọn các chỉ số có liên quan trên trang tổng quan và nhận thấy sự khác biệt lớn.
- Trong bảng dấu vết, bạn sắp xếp để hiển thị các delta lớn nhất ở trên cùng và bạn sẽ thấy một tỷ lệ phần trăm thay đổi đáng kể.
- Bạn nhận được email cảnh báo về vấn đề về hiệu suất.
Bạn có thể truy cập vào trang khắc phục sự cố theo các cách sau:
- Trên trang tổng quan về chỉ số, hãy nhấp vào nút Xem chi tiết về chỉ số.
- Trên bất kỳ thẻ chỉ số nào, hãy chọn
=> Xem chi tiết . Trang khắc phục sự cố sẽ hiển thị thông tin về chỉ số mà bạn đã chọn. - Trong bảng dấu vết, hãy nhấp vào tên dấu vết hoặc bất kỳ giá trị chỉ số nào trong hàng liên kết với dấu vết đó.
- Trong cảnh báo qua email, hãy nhấp vào Kiểm tra ngay.
Khi nhấp vào tên dấu vết trong bảng dấu vết, bạn có thể xem chi tiết các chỉ số mà bạn quan tâm. Nhấp vào nút
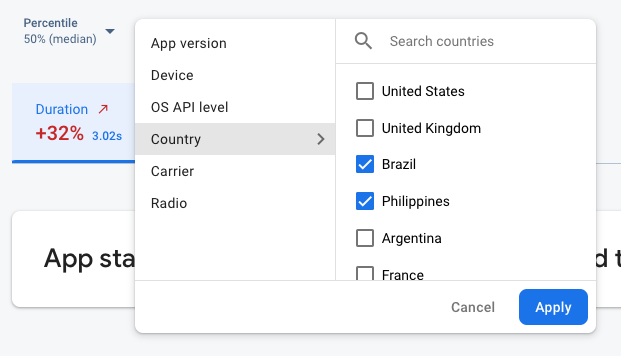 Dữ liệu Giám sát hiệu suất Firebase được lọc theo thuộc tính" />
Dữ liệu Giám sát hiệu suất Firebase được lọc theo thuộc tính" />
- Lọc theo Phiên bản ứng dụng để xem dữ liệu về một bản phát hành trước đó hoặc bản phát hành mới nhất
- Lọc theo Thiết bị để tìm hiểu cách các thiết bị cũ xử lý ứng dụng của bạn
- Lọc theo Quốc gia để đảm bảo vị trí cơ sở dữ liệu của bạn không ảnh hưởng đến một khu vực cụ thể
Xem tất cả chỉ số đã thu thập cho một dấu vết
Sau khi nhấp vào một dấu vết, bạn có thể xem chi tiết các chỉ số mà bạn quan tâm:
- Dấu vết yêu cầu mạng – Các thẻ chỉ số có sẵn là thời gian phản hồi, kích thước tải trọng phản hồi, kích thước tải trọng yêu cầu và tỷ lệ thành công.
- Khởi động ứng dụng, ứng dụng trên nền trước, ứng dụng trên nền sau và dấu vết mã tuỳ chỉnh – Thẻ chỉ số Thời lượng luôn có sẵn (chỉ số mặc định cho các loại dấu vết này). Đối với dấu vết mã tuỳ chỉnh, nếu bạn đã thêm bất kỳ chỉ số tuỳ chỉnh nào vào dấu vết, thì các thẻ chỉ số đó cũng sẽ xuất hiện.
- Dấu vết kết xuất màn hình – Các thẻ chỉ số hiện có là Kết xuất chậm và Khung hình bị treo.
Bạn có thể xem thông tin tóm tắt về hiệu suất của chỉ số đã chọn ngay bên dưới các thẻ chỉ số. Báo cáo này bao gồm một câu tóm tắt về xu hướng của chỉ số theo thời gian và một biểu đồ để trực quan hoá việc phân phối dữ liệu trên toàn bộ phạm vi ngày đã chọn.
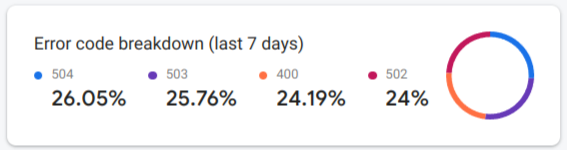 Bảng chi tiết mã lỗi của tính năng Giám sát hiệu suất Firebase" />
Bảng chi tiết mã lỗi của tính năng Giám sát hiệu suất Firebase" />
Ví dụ: nếu chỉ số được chọn là tỷ lệ thành công của mạng, thì biểu đồ sẽ cho thấy bảng chi tiết về tất cả mã lỗi và tỷ lệ phần trăm của các mã lỗi đó trong tất cả phản hồi lỗi (bao gồm cả mã lỗi bị loại trừ trên bảng điều khiển Firebase).
Xem thông tin chuyên sâu về dữ liệu
Bạn có thể lọc và phân đoạn dữ liệu theo thuộc tính hoặc nhấp để xem dữ liệu trong ngữ cảnh của một phiên sử dụng ứng dụng.
Ví dụ: để tìm hiểu lý do thời gian phản hồi mạng gần đây của bạn bị chậm và liệu một quốc gia có ảnh hưởng đến hiệu suất hay không, hãy làm theo các bước sau:
- Chọn Quốc gia trong trình đơn thả xuống thuộc tính.
- Trong bảng, hãy sắp xếp theo giá trị mới nhất để xem những quốc gia có tác động lớn nhất đến thời gian phản hồi mạng của bạn.
- Chọn những quốc gia có giá trị mới nhất lớn nhất để lập biểu đồ. Sau đó, di chuột qua dòng thời gian trong biểu đồ để tìm hiểu thời điểm thời gian phản hồi mạng bị chậm lại ở những quốc gia đó.
- Để điều tra thêm nguyên nhân gốc rễ của các vấn đề về thời gian phản hồi mạng ở một số quốc gia cụ thể, hãy thêm bộ lọc cho các quốc gia đó và tiếp tục điều tra trên các thuộc tính khác (chẳng hạn như loại đài và thiết bị).
Xem thêm thông tin chi tiết về phiên hoạt động của người dùng
Performance Monitoring cũng cung cấp báo cáo về phiên người dùng, tức là khoảng thời gian ứng dụng của bạn chạy trên nền trước. Các báo cáo này được liên kết với một dấu vết cụ thể và trình bày dấu vết đó trong ngữ cảnh dòng thời gian của các dấu vết khác mà Performance Monitoring đã thu thập trong cùng một phiên.
Ví dụ: bạn có thể thấy các dấu vết mã tuỳ chỉnh được sắp xếp theo thứ tự bắt đầu (cùng với thời lượng riêng lẻ của các dấu vết đó), đồng thời bạn cũng có thể thấy mọi dấu vết yêu cầu mạng đang diễn ra cùng lúc đó.
Bảng điều khiển hiển thị một mẫu ngẫu nhiên của các phiên người dùng này. Các tính năng này có sẵn cho ứng dụng Apple và Android cũng như cho tất cả các loại dấu vết ngoại trừ dấu vết kết xuất màn hình.
Dưới đây là một số dữ liệu khác mà bạn có thể xem về một phiên người dùng:
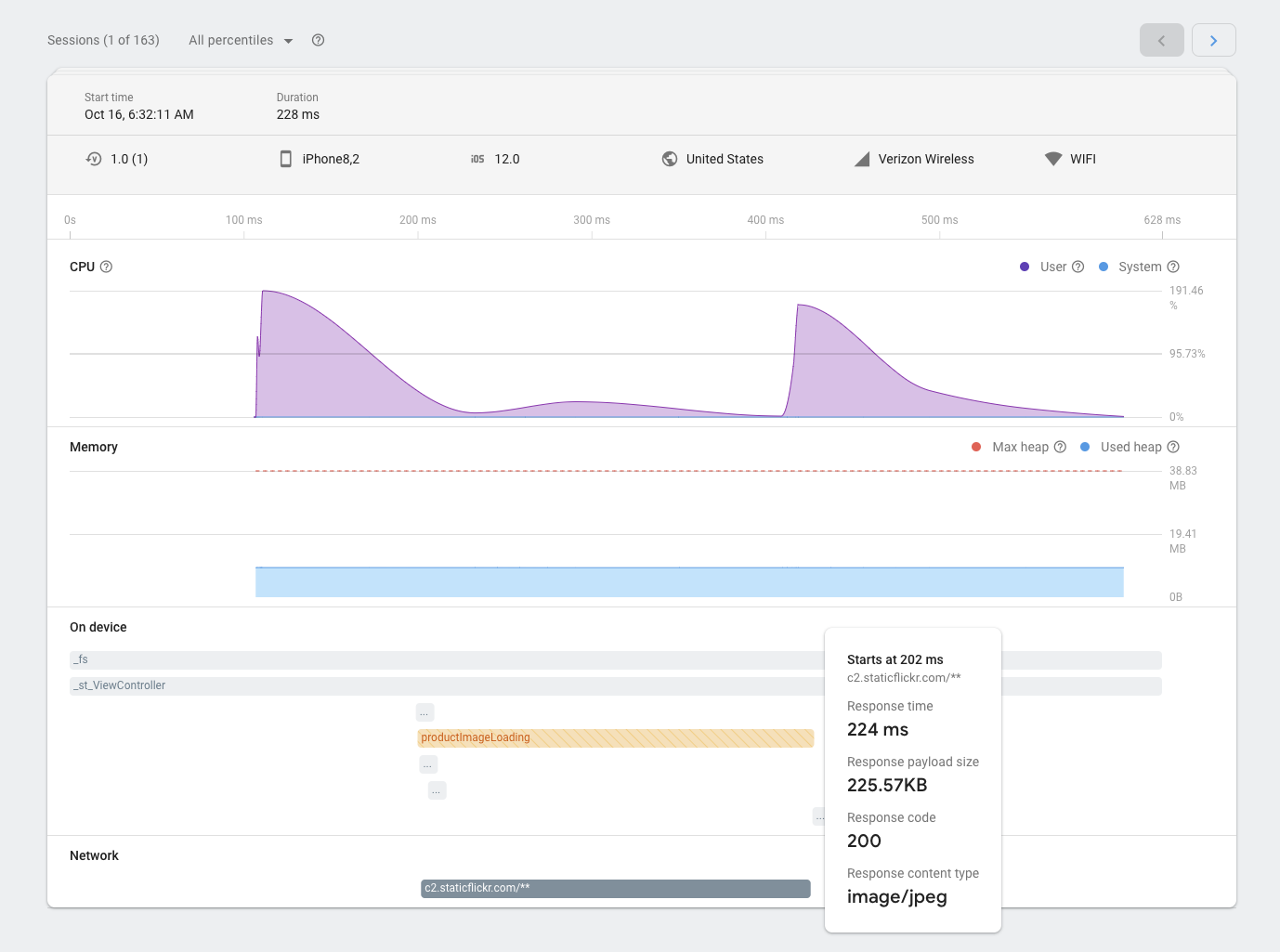 Trang phiên Giám sát hiệu suất Firebase" />
Trang phiên Giám sát hiệu suất Firebase" />
- Thông tin về dấu vết: Thông tin chi tiết về dấu vết cho phiên đó, bao gồm thời gian bắt đầu, thời gian kết thúc, các thuộc tính (như thiết bị và quốc gia) và mọi chỉ số có thể áp dụng cho loại dấu vết đó (ví dụ: thời lượng của dấu vết mã tuỳ chỉnh hoặc thời gian phản hồi của dấu vết yêu cầu mạng).
- CPU: Mức sử dụng thời gian người dùng và thời gian hệ thống của ứng dụng trong phiên
- Bộ nhớ: Mức sử dụng bộ nhớ khối xếp của ứng dụng trong phiên
Cách xem dữ liệu phiên
- Chuyển đến trang tổng quan Hiệu suất trong bảng điều khiển Firebase, di chuyển xuống bảng dấu vết, sau đó nhấp vào thẻ con thích hợp cho dấu vết bạn quan tâm.
- Nhấp vào tên dấu vết trong bảng để xem tất cả các chỉ số có sẵn của dấu vết đó.
- Để xem dữ liệu phiên cho dấu vết đã chỉ định, hãy nhấp vào Xem tất cả phiên.
- Để xem các phiên được liên kết với một giá trị thuộc tính của chỉ số đã chọn, hãy di chuột qua hàng mong muốn rồi nhấp vào văn bản Phiên xuất hiện trong cột ngoài cùng bên phải của hàng đó.
 Dấu vết Giám sát hiệu suất Firebase có đường liên kết đến các phiên" />
Dấu vết Giám sát hiệu suất Firebase có đường liên kết đến các phiên" />
Lọc phiên theo phân vị
Các phiên được phân phối theo tỷ lệ phần trăm cho mỗi chỉ số. Các phiên trong phạm vi phần trăm thấp hơn sẽ có giá trị thấp hơn cho chỉ số này so với các phiên trong phạm vi phần trăm cao hơn.
Để lọc các phiên hiện có theo phần trăm, hãy sử dụng trình đơn thả xuống về phần trăm ở phía trên thông tin chi tiết về phiên hoặc kéo các tay cầm biểu đồ.
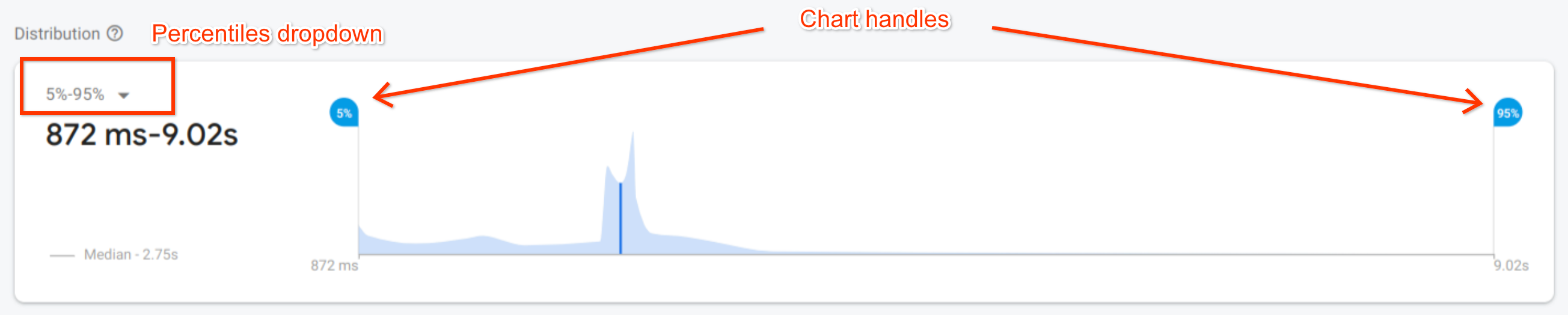 Trang phiên Giám sát hiệu suất Firebase" />
Trang phiên Giám sát hiệu suất Firebase" />

