Performance Monitoring verwendet Traces, um Daten zu überwachten Prozessen in Ihrer App zu erheben. Ein Trace ist ein Bericht, der Daten enthält, die zwischen zwei Zeitpunkten in Ihrer App erfasst wurden.
Bei Apple- und Android-Apps werden Performance Monitoring automatisch mehrere Traces im Zusammenhang mit dem App-Lebenszyklus erfasst. Alle diese Traces sind wie Zeitgeber, da sie die Zeit messen, die für die Ausführung des Prozesses benötigt wird („Dauer“).
App-Start-Trace: Ein Trace, mit dem die Zeit zwischen dem Öffnen der App durch den Nutzer und dem Zeitpunkt gemessen wird, zu dem die App reagiert.
Trace für App im Vordergrund: Ein Trace, der die Zeit misst, in der die App im Vordergrund ausgeführt wird und für den Nutzer verfügbar ist.
Trace für App im Hintergrund: Ein Trace, der die Zeit misst, in der die App im Hintergrund ausgeführt wird.
Da in diesen Traces nur der Messwert „duration“ (Dauer) erfasst wird, werden sie manchmal auch als „Duration traces“ (Dauer-Traces) bezeichnet.
Daten aus diesen Traces können Sie auf dem Tab Benutzerdefinierte Traces in der Tracetabelle ansehen. Diese befindet sich unten im Leistungsdashboard. Weitere Informationen zur Verwendung der Console
Definitionen für die einzelnen Traces
Performance Monitoring verwendet Methodenaufrufe und Benachrichtigungen in Ihrer App, um zu bestimmen, wann die einzelnen Arten von Traces beginnen und enden. Alle diese Traces sind wie Timer, da sie die Zeit messen, die für die Ausführung des Prozesses benötigt wird.
App-Start-Trace
In diesem Trace wird die Zeit zwischen dem Öffnen der App durch den Nutzer und dem Zeitpunkt gemessen, zu dem die App reagiert. In der Console lautet der Name des Traces _app_start. Der für diesen Trace erfasste Messwert ist „duration“.
Beginnt, wenn die Anwendung die ersten
Objectin den Arbeitsspeicher lädt.Wird nach der ersten erfolgreichen Ausführungsschleife beendet, die nach dem Empfang der
UIApplicationDidBecomeActiveNotification-Benachrichtigung durch die Anwendung erfolgt.
Trace für App im Vordergrund
In diesem Trace wird die Zeit gemessen, in der die App im Vordergrund ausgeführt wird und für den Nutzer verfügbar ist. In der Console lautet der Name des Traces _app_in_foreground.
Der erfasste Messwert für diesen Trace ist „duration“.
Beginnt, wenn die Anwendung die Benachrichtigung
UIApplicationDidBecomeActiveNotificationempfängt.Wird beendet, wenn die Benachrichtigung
UIApplicationWillResignActiveNotificationempfangen wird.
Trace für App im Hintergrund
Mit diesem Trace wird die Zeit gemessen, in der die App im Hintergrund ausgeführt wird. In der Console lautet der Name des Traces _app_in_background. Der für diesen Trace gemeldete Messwert ist „duration“.
Beginnt, wenn die Anwendung die Benachrichtigung
UIApplicationWillResignActiveNotificationempfängt.Die Aufnahme wird beendet, wenn die
UIApplicationDidBecomeActiveNotification-Benachrichtigung eingeht.
Von diesen Traces erfasste Messwerte
Diese Traces sind sofort einsatzbereit. Sie können ihnen also keine benutzerdefinierten Messwerte oder Attribute hinzufügen.
Alle diese Traces sind wie Zeitgeber, da sie die Zeit messen, die für die Ausführung des überwachten Prozesses benötigt wird. Der Name dieses erfassten Messwerts ist „duration“.
Leistungsdaten erfassen, ansehen und filtern
Damit Sie Leistungsdaten in Echtzeit aufrufen können, muss in Ihrer App eine Performance Monitoring SDK-Version verwendet werden, die mit der Echtzeitdatenverarbeitung kompatibel ist. Weitere Informationen zu Echtzeit-Leistungsdaten
Wichtige Messwerte in Ihrem Dashboard im Blick behalten
Wenn Sie sehen möchten, wie sich Ihre wichtigsten Messwerte entwickeln, fügen Sie sie dem Messwertboard oben im Leistungsdashboard hinzu. Sie können Regressionen schnell erkennen, indem Sie Änderungen von Woche zu Woche analysieren, oder prüfen, ob sich die Leistung durch die letzten Änderungen an Ihrem Code verbessert hat.
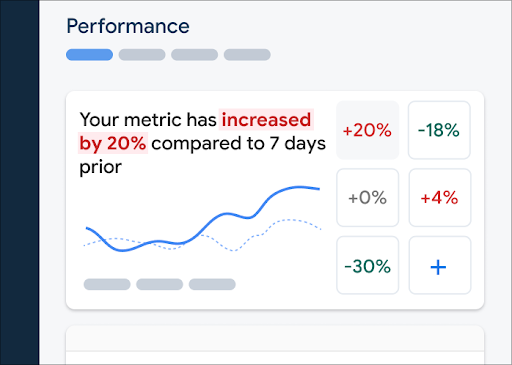 Firebase Performance Monitoring-Dashboard" />
Firebase Performance Monitoring-Dashboard" />
So fügen Sie Ihrem Messwert-Board einen Messwert hinzu:
- Rufen Sie in der Firebase-Konsole das Dashboard zur Leistungsüberwachung auf.
- Klicken Sie auf eine leere Messwertkarte und wählen Sie dann einen vorhandenen Messwert aus, den Sie dem Board hinzufügen möchten.
- Klicken Sie auf einer Messwertkarte mit Daten auf , um weitere Optionen aufzurufen, z. B. zum Ersetzen oder Entfernen eines Messwerts.
Im Messwert-Board werden erfasste Messwertdaten im Zeitverlauf sowohl in grafischer Form als auch als numerische prozentuale Änderung dargestellt.
Weitere Informationen zur Verwendung des Dashboards
Traces und zugehörige Daten ansehen
Wenn Sie Ihre Traces aufrufen möchten, rufen Sie in der Firebase Console das Leistungs-Dashboard auf, scrollen Sie nach unten zur Tabelle mit den Traces und klicken Sie dann auf den entsprechenden Untertab. In der Tabelle werden einige wichtige Messwerte für jeden Trace angezeigt. Sie können die Liste sogar nach der prozentualen Änderung für einen bestimmten Messwert sortieren.
Performance Monitoring bietet eine Seite zur Fehlerbehebung in der Firebase Console, auf der Änderungen bei Messwerten hervorgehoben werden. So können Sie Leistungsprobleme bei Ihren Apps und Nutzern schnell beheben und ihre Auswirkungen minimieren. Sie können die Seite zur Fehlerbehebung verwenden, wenn Sie beispielsweise in den folgenden Szenarien von potenziellen Leistungsproblemen erfahren:
- Sie wählen relevante Messwerte im Dashboard aus und stellen ein großes Delta fest.
- In der Tabelle mit den Traces sortieren Sie nach dem größten Delta und sehen eine erhebliche prozentuale Änderung.
- Sie erhalten eine E‑Mail-Benachrichtigung über ein Leistungsproblem.
Sie haben folgende Möglichkeiten, auf die Seite zur Fehlerbehebung zuzugreifen:
- Klicken Sie im Messwert-Dashboard auf die Schaltfläche Messwertdetails ansehen.
- Wählen Sie auf einer beliebigen Messwertkarte
=> Details ansehen aus. Auf der Seite zur Fehlerbehebung werden Informationen zum ausgewählten Messwert angezeigt. - Klicken Sie in der Tabelle „Traces“ auf einen Tracenamen oder einen beliebigen Messwert in der Zeile, die mit diesem Trace verknüpft ist.
- Klicken Sie in einer E‑Mail-Benachrichtigung auf Jetzt untersuchen.
Wenn Sie in der Tabelle mit den Traces auf einen Tracenamen klicken, können Sie die gewünschten Messwerte aufrufen. Klicken Sie auf die Schaltfläche
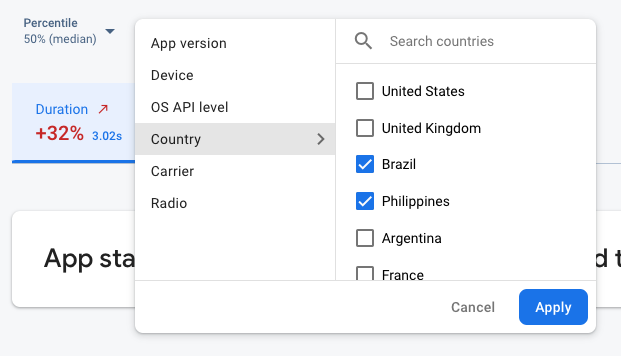 Firebase Performance Monitoring-Daten werden nach Attribut gefiltert" />
Firebase Performance Monitoring-Daten werden nach Attribut gefiltert" />
- Filtern Sie nach App-Version, um Daten zu einem früheren oder Ihrem neuesten Release aufzurufen.
- Filtern Sie nach Gerät, um zu sehen, wie ältere Geräte Ihre App verarbeiten.
- Filtern Sie nach Land, um sicherzustellen, dass sich der Datenbankstandort nicht auf eine bestimmte Region auswirkt.
Weitere Informationen zum Ansehen von Daten für deine Traces
Nächste Schritte
Weitere Informationen zur Verwendung von Attributen zum Analysieren von Leistungsdaten
Weitere Informationen zum Nachverfolgen von Leistungsproblemen in der Firebase-Konsole
Richten Sie Benachrichtigungen für Codeänderungen ein, die die Leistung Ihrer App beeinträchtigen. Sie können beispielsweise eine E‑Mail-Benachrichtigung für Ihr Team konfigurieren, wenn die Startzeit Ihrer App einen von Ihnen festgelegten Grenzwert überschreitet.
- Detaillierte Berichte zu Nutzersitzungen ansehen, in denen Sie einen bestimmten Trace im Zeitachsenkontext anderer Traces sehen können, die während derselben Sitzung erfasst wurden.

