Aby wyświetlać dane o wydajności w czasie rzeczywistym, upewnij się, że Twoja aplikacja korzysta z pakietu SDK do monitorowania wydajności w wersji zgodnej z przetwarzaniem danych w czasie rzeczywistym. Więcej informacji o danych o skuteczności w czasie rzeczywistym
Śledzenie najważniejszych danych w panelu
Aby dowiedzieć się, jak zmieniają się Twoje kluczowe dane, dodaj je do tablicy danych u góry panelu Skuteczność. Możesz szybko identyfikować regresje, obserwując zmiany tydzień do tygodnia, lub sprawdzać, czy ostatnie zmiany w kodzie poprawiają skuteczność.
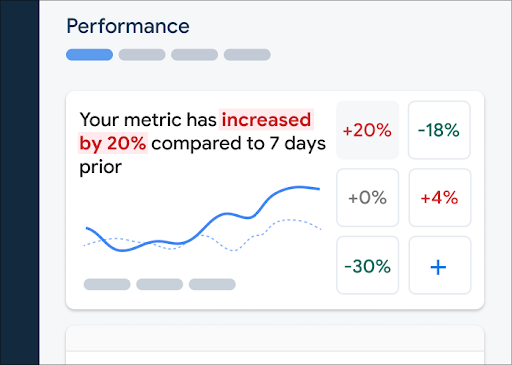 Panel Monitorowania wydajności Firebase" />
Panel Monitorowania wydajności Firebase" />
Oto kilka przykładowych trendów, które możesz śledzić:
- Wzrost czasu uruchamiania aplikacji od momentu dodania nowego blokującego wywołania interfejsu API do uruchamiania aplikacji.
- Spadek rozmiaru ładunku odpowiedzi na żądanie sieciowe od czasu wdrożenia zmiany rozmiaru obrazów w pełnym rozmiarze na miniatury.
- Spadek wskaźnika sukcesu wywołania interfejsu API innej firmy podczas awarii ekosystemu.
- Spadek liczby powolnych klatek renderowania w widoku tabeli po zoptymalizowaniu przetwarzania poza ekranem każdego elementu.
Każdy członek projektu Firebase może skonfigurować własną tablicę danych. Możesz śledzić dane, które są dla Ciebie ważne, a inni członkowie projektu mogą śledzić zupełnie inne zestawy kluczowych danych na swoich tablicach.
Aby dodać dane do tablicy danych, wykonaj te czynności:
- W konsoli Firebase otwórz panel Wydajność.
- Kliknij pustą kartę danych, a potem wybierz istniejące dane, które chcesz dodać do tablicy.
- Kliknij na karcie z danymi, aby wyświetlić więcej opcji, np. zastąpienia lub usunięcia danych.
Tablica danych zawiera zebrane dane w formie wykresów i liczbowych zmian procentowych.
- Każda karta danych zawiera zmianę procentową wartości danych w wybranym zakresie czasu oraz ostatnią zebraną wartość danych. Wyjaśnienie u góry tablicy statystyk to interpretacja zmiany procentowej.
- Domyślnie tablica danych wyświetla wartość 90 percentyla danych, co jest zgodne z rekomendacjami Apple. Jeśli chcesz sprawdzić, jak różne segmenty użytkowników korzystają z Twojej aplikacji, wybierz inny centyl z menu u góry strony panelu.
- Jeśli masz różne wersje aplikacji, możesz sprawdzić, jak wartość danego rodzaju danych w jednej wersji zmienia się w porównaniu z inną wersją lub wszystkimi wersjami. Wybierz wersje z menu poniżej wykresu.
Co oznaczają kolory czerwony, zielony i szary?
Większość rodzajów danych ma pożądany kierunek trendu, więc tablica rodzajów danych używa kolorów, aby wyświetlać interpretację tego, czy dane wskaźnika zmierzają w dobrym czy złym kierunku.
Załóżmy na przykład, że śledzisz czas uruchomienia aplikacji (wartość, która powinna być mała). Jeśli ta wartość rośnie, na tablicy danych wyświetla się procentowa zmiana danych w kolorze czerwonym, co zwraca uwagę na potencjalny problem. Jeśli jednak wartość maleje lub pozostaje bez zmian, tablica danych wyświetla wartość procentową odpowiednio na zielono lub szaro.
Jeśli dane nie mają oczywistego pożądanego kierunku trendu, np. rozmiar ładunku odpowiedzi w przypadku żądania sieciowego, tablica danych zawsze wyświetla procentową zmianę danych na szaro, niezależnie od kierunku trendu.
Co oznaczają linie ciągłe i przerywane?
-
ciemnoniebieska linia ciągła – wartość danych w czasie dla wszystkich wersji aplikacji;
tę linię można uznać za wartość bazową aplikacji; -
jasnozielona linia ciągła – wartość danych w czasie dla konkretnej wersji aplikacji.
Domyślnie panel danych wyświetla dane dotyczące najnowszej wersji. Aby wyświetlić na wykresie inną wersję, użyj pierwszego menu poniżej wykresu. -
szara linia ciągła – wartość danych w czasie dla innej konkretnej wersji aplikacji
. Domyślnie panel danych nie wyświetla danych dla drugiej wersji. Aby wyświetlić drugą wersję na wykresie, użyj drugiego menu poniżej wykresu. -
Jasnoniebieska linia przerywana – wartość danych dla wszystkich wersji w określonym momencie w przeszłości.
Jeśli na przykład wybierzesz wykres z ostatnich 7 dni i najedziesz kursorem na 30 sierpnia, jasnoniebieska linia przerywana pokaże wartość danych dla wszystkich wersji z 23 sierpnia.
Wyświetlanie logów czasu i ich danych
Wszystkie ślady dotyczące aplikacji możesz wyświetlić w tabeli śladów, która znajduje się u dołu panelu Skuteczność. Tabela grupuje każdy typ śladu na odpowiedniej karcie. Na przykład wszystkie logi czasu żądań sieciowych są wymienione na podrzędnej karcie Żądania sieciowe.
Tabela śladów zawiera wartości niektórych najważniejszych danych dla każdego śladu, a także zmianę procentową wartości każdego rodzaju danych. Te wartości są obliczane na podstawie wybranych wartości procentowych i zakresu czasu ustawionych u góry karty Panel. Oto przykłady:
- Jeśli wybierzesz wartość procentową 90% i zakres dat Ostatnie 7 dni, wartość danych będzie 90 percentylem zebranych danych z ostatniego dnia, a zmiana procentowa będzie zmianą od 7 dni wcześniej.
- Jeśli następnie zmienisz zakres czasu na Ostatnie 24 godziny, wartość danych będzie medianą zebranych danych z ostatniej godziny, a zmiana procentowa będzie zmianą od 24 godzin wcześniej.
Listę śladów na każdej karcie możesz posortować według wartości danych lub według zmiany procentowej dla określonych danych. Pomoże Ci to szybko wykrywać potencjalne problemy w aplikacji.
Aby wyświetlić wszystkie dane i rodzaje danych dotyczące konkretnego śladu, kliknij jego nazwę w tabeli śladów. Więcej informacji znajdziesz w sekcjach poniżej.
Wyświetlanie większej ilości danych dotyczących konkretnego logu czasu
Performance Monitoring udostępnia w konsoli Firebase stronę rozwiązywania problemów, która wyróżnia zmiany wskaźników, co ułatwia szybkie reagowanie na problemy z wydajnością i minimalizowanie ich wpływu na aplikacje i użytkowników. Strony rozwiązywania problemów możesz używać, gdy dowiesz się o potencjalnych problemach z wydajnością, np. w tych sytuacjach:
- Wybierasz w panelu odpowiednie dane i zauważasz dużą różnicę.
- W tabeli śladów sortujesz dane tak, aby największe różnice były wyświetlane u góry, i widzisz znaczną zmianę procentową.
- Otrzymasz e-maila z powiadomieniem o problemie z wydajnością.
Stronę rozwiązywania problemów możesz otworzyć w ten sposób:
- Na panelu danych kliknij przycisk Wyświetl szczegóły danych.
- Na dowolnej karcie danych kliknij
=> Wyświetl szczegóły . Na stronie rozwiązywania problemów wyświetlą się informacje o wybranych danych. - W tabeli śladów kliknij nazwę śladu lub dowolną wartość danych w wierszu powiązanym z tym śladem.
- W alercie e-mail kliknij Sprawdź teraz.
Gdy klikniesz nazwę śladu w tabeli śladów, możesz przejść do szczegółowych danych, które Cię interesują. Aby przefiltrować dane według atrybutu, kliknij przycisk
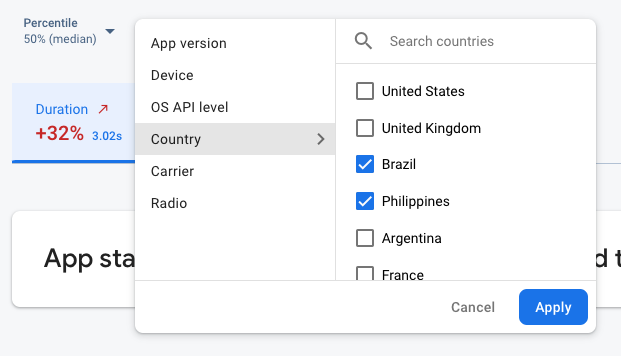 Dane monitorowania wydajności Firebase filtrowane według atrybutu" />
Dane monitorowania wydajności Firebase filtrowane według atrybutu" />
- Filtruj według Wersji aplikacji, aby wyświetlić dane dotyczące poprzedniej lub najnowszej wersji.
- Filtruj według urządzenia, aby dowiedzieć się, jak starsze urządzenia obsługują Twoją aplikację.
- Filtruj według kraju, aby sprawdzić, czy lokalizacja bazy danych nie wpływa na konkretny region.
Wyświetlanie wszystkich zebranych danych dotyczących logu czasu
Po kliknięciu śladu możesz przejść do szczegółowych danych, które Cię interesują:
- Ślady żądań sieciowych – dostępne karty wskaźników to czas odpowiedzi, rozmiar ładunku odpowiedzi, rozmiar ładunku żądania i odsetek powodzeń.
- Logi czasu uruchamiania aplikacji, działania aplikacji na pierwszym planie, działania aplikacji w tle i niestandardowe logi czasu kodu – karta danych Czas trwania jest zawsze dostępna (jest to domyślny rodzaj danych w przypadku tych typów logów czasu). W przypadku logów czasu z kodu niestandardowego, jeśli do logu czasu dodano jakieś dane niestandardowe, wyświetlane są też karty tych danych.
- Logi czasu renderowania ekranu – dostępne karty danych to Wolne renderowanie i Zablokowane klatki.
Pod kartami danych znajdziesz podsumowanie skuteczności wybranego rodzaju danych. Zawiera on jednozdaniowe podsumowanie trendu danej grupy danych w czasie oraz wykres wizualizujący rozkład danych w całym wybranym zakresie dat.
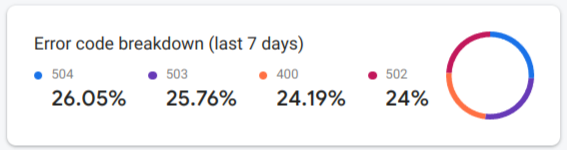 Rozkład kodów błędów Monitorowania wydajności Firebase" />
Rozkład kodów błędów Monitorowania wydajności Firebase" />
Jeśli na przykład wybrane dane to odsetek powodzeń sieci, wykres pokazuje podział wszystkich kodów błędów i ich odsetek wśród wszystkich odpowiedzi z błędami (w tym kodów błędów wykluczonych w Firebasekonsoli).
Wyświetlanie szczegółowych informacji o danych
Możesz filtrować i segmentować dane według atrybutu lub kliknąć, aby wyświetlić dane w kontekście sesji korzystania z aplikacji.
Aby na przykład dowiedzieć się, dlaczego ostatni czas odpowiedzi sieci jest powolny i czy dany kraj ma wpływ na wydajność, wykonaj te czynności:
- W menu atrybutów wybierz Kraj.
- W tabeli posortuj dane według najnowszej wartości, aby zobaczyć kraje, które mają największy wpływ na czas odpowiedzi sieci.
- Wybierz kraje z największymi najnowszymi wartościami, aby przedstawić je na wykresie. Następnie najedź kursorem na oś czasu na wykresie, aby dowiedzieć się, kiedy w tych krajach wydłużył się czas reakcji sieci.
- Aby dokładniej zbadać główne przyczyny problemów z czasem odpowiedzi sieci w określonych krajach, dodaj filtry dla tych krajów i kontynuuj analizę innych atrybutów (takich jak typy sieci radiowych i urządzenia).
Wyświetlanie szczegółowych informacji o sesjach użytkowników
Performance Monitoring udostępnia też raporty o sesjach użytkowników, czyli okresach, w których aplikacja jest na pierwszym planie. Te raporty są powiązane z określonym śladem i przedstawiają go na osi czasu w kontekście innych śladów, które Performance Monitoring zebrał podczas tej samej sesji.
Możesz na przykład zobaczyć ślady kodu niestandardowego ułożone w kolejności, w jakiej się rozpoczęły (wraz z czasem trwania każdego z nich), a także ślady żądań sieciowych, które miały miejsce w tym samym czasie.
Konsola wyświetla losową próbkę tych sesji użytkowników. Są one dostępne w przypadku aplikacji na urządzenia z Androidem i iOS oraz wszystkich typów śladów z wyjątkiem śladów renderowania ekranu.
Oto inne dane, które możesz wyświetlić w przypadku sesji użytkownika:
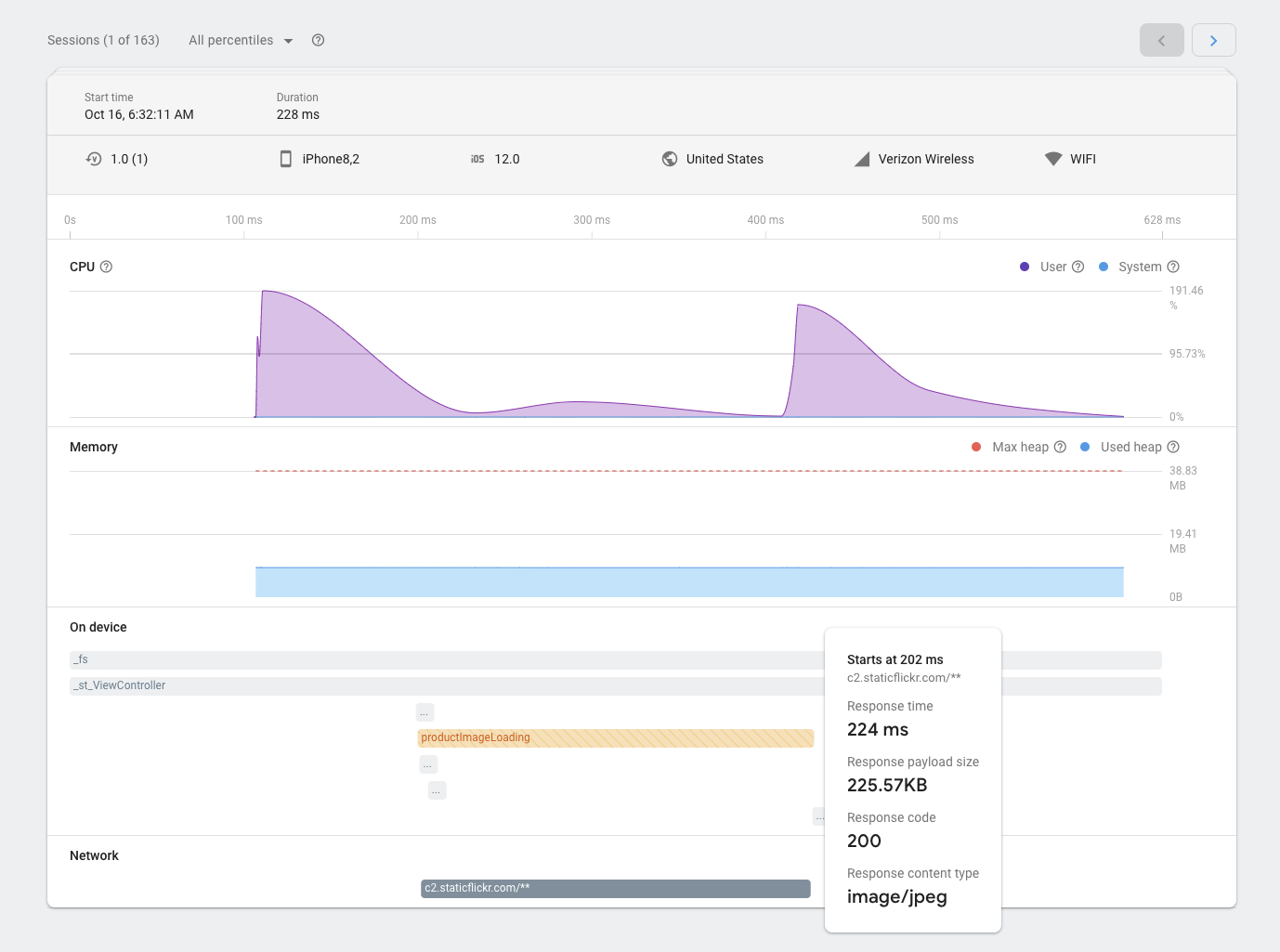 Strona sesji Monitorowania wydajności Firebase" />
Strona sesji Monitorowania wydajności Firebase" />
- Informacje o logu czasu: szczegółowe informacje o logu czasu z danej sesji, w tym czas rozpoczęcia i zakończenia, atrybuty (np. urządzenie i kraj) oraz wszelkie odpowiednie wskaźniki dla danego typu logu czasu (np. czas trwania w przypadku logu czasu niestandardowego kodu lub czas odpowiedzi w przypadku logu czasu żądania sieciowego).
- Procesor: czas użytkownika i czas systemowy wykorzystany przez aplikację podczas sesji.
- Pamięć: ilość pamięci sterty używanej przez aplikację podczas sesji.
Jak wyświetlać dane o sesjach
- Otwórz panel Skuteczność w Firebase konsoli, przewiń w dół do tabeli śladów, a następnie kliknij odpowiednią podkartę śladu, który Cię interesuje.
- Aby wyświetlić wszystkie dostępne dane śladu, kliknij jego nazwę w tabeli.
- Aby wyświetlić dane sesji dla określonego śladu, kliknij Wyświetl wszystkie sesje.
- Aby wyświetlić sesje powiązane z wartością atrybutu wybranej wartości, najedź kursorem na odpowiedni wiersz i kliknij tekst Sesje, który pojawi się w kolumnie po prawej stronie tego wiersza.
 Ślad Monitorowania wydajności Firebase z linkiem do sesji" />
Ślad Monitorowania wydajności Firebase z linkiem do sesji" />
Filtrowanie sesji według percentyla
Sesje są rozdzielane na centyle dla każdego rodzaju danych. Sesje w niższych zakresach percentylowych mają niższą wartość tego rodzaju danych niż sesje w wyższych zakresach percentylowych.
Aby przefiltrować dostępne sesje według centyla, użyj menu centyli nad szczegółami sesji lub przeciągnij uchwyty wykresu.
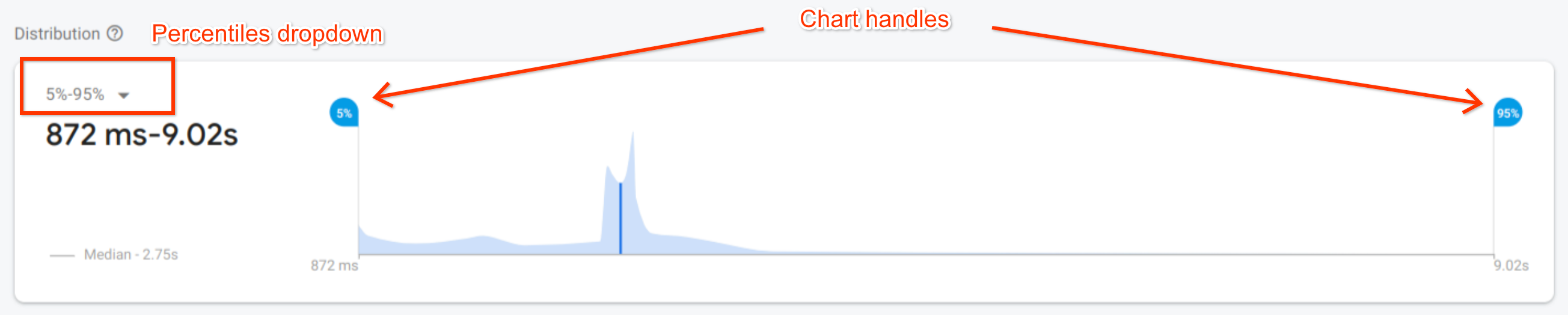 Strona sesji Monitorowania wydajności Firebase" />
Strona sesji Monitorowania wydajności Firebase" />

