このクイックスタートでは、Firebase Data Connect を使用してウェブアプリとモバイルアプリを PostgreSQL データベースに接続する方法について説明します。次のことを行います。
- VS Code と Firebase CLI を使用して、ローカルの Firebase Data Connect プロジェクト ディレクトリを設定します。
- 自然言語でアプリのアイデアに基づいて Data Connect スキーマ、クエリ、ミューテーションを生成します。
- アプリで厳密に型指定された SDK を使用して、Data Connect クエリとミューテーションを実行します。
- Cloud SQL for PostgreSQL インスタンス、Data Connect スキーマ、クエリ、ミューテーションをプロビジョニングします(Blaze プランが必要です)。
ローカル プロジェクト ディレクトリを設定する
Data Connect のローカル開発ツールは、次の 2 つの方法でインストールできます。
プロジェクト ディレクトリで、次のコマンドを実行します。
このスクリプトは、Firebase CLI と Data Connect VS Code 拡張機能をインストールし、
firebase init dataconnectを使用してプロジェクトを設定する手順を説明します。VS Code デスクトップがインストールされていない場合、スクリプトはブラウザで開きます。curl -sL https://firebase.tools/init/dataconnect | editor=true bashVisual Studio Code の左側のパネルにある Firebase アイコンをクリックして、Data Connect VS Code 拡張機能の画面を開きます。
[エミュレータを開始] をクリックして、ローカル PGlite データベースでエミュレータを実行します。
レビュー スキーマ
Firebase Data Connect は、GraphQL を使用してデータモデルを定義します。@table ディレクティブは、GraphQL 型を PostgreSQL テーブルにマッピングします。型のフィールドは PostgreSQL の列にマッピングされます。複合主キーを持つ結合テーブルを使用した多対多の関係など、他の @table 型を参照するフィールドを使用して、テーブル間の関係を定義できます。
デフォルトのセットアップでは、Data Connect スキーマ ファイルは dataconnect/schema/ ディレクトリにあります。映画テンプレート スキーマの 2 つのテーブルの例を次に示します。Gemini を使用してスキーマを生成した場合、スキーマが異なることがあります。
type Movie @table {
# Every table has an implicit primary key field that looks something like:
# id: UUID! @default(expr: "uuidV4()")
title: String!
imageUrl: String!
genre: String
}
type Review @table(key: ["movie", "user"]) {
user: User!
movie: Movie!
rating: Int
reviewText: String
reviewDate: Date! @default(expr: "request.time")
}
クエリとミューテーションを作成する
Firebase Data Connect は、クエリとミューテーションに GraphQL を使用します。これらは .gql ファイルで定義し、アプリから名前で呼び出します。GraphQL 構文は、アプリに必要なデータを正確に取得するための、厳密に型指定された SDK と柔軟な API を提供します。
データベースにデータをシードする
エミュレータが実行されたら、初期データをシードできます。提供された dataconnect/seed_data.gql ファイルを使用することも、独自のミューテーションを作成することもできます。
VS Code の [Run (local)] Code Lens ボタンを使用して、ミューテーションを実行し、ローカルの PGlite データベースにデータを入力します。
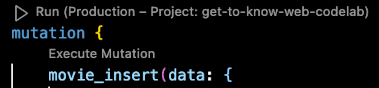
クエリとミューテーションを確認する
デフォルトの設定では、Data Connect のクエリとミューテーションは dataconnect/example/ ディレクトリにあります。
ネストされたクエリを使用すると、リレーショナル データに対して正確にクエリを実行できます。
query ListMovies @auth(level: PUBLIC, insecureReason: "Anyone can list all movies and their reviews.") {
movies {
title imageUrl genre
reviews_on_movie {
rating reviewDate
user { username }
}
}
}
Data Connect を使用すると、Firebase Auth で安全なクエリとミューテーションを構築できます。
アプリのセキュリティを維持するため、ウェブアプリとモバイルアプリは @auth ディレクティブを使用して Data Connect クエリとミューテーションにのみアクセスできます。クエリとミューテーションは、{field}_expr: "auth.uid" などの式を使用して Firebase Auth UID に安全にアクセスできます。
mutation AddReview($movieId: UUID!, $rating: Int!, $reviewText: String!) @auth(level: USER) {
review_upsert(
data: {
userId_expr: "auth.uid"
movieId: $movieId
rating: $rating
reviewText: $reviewText
}
)
}
Data Connect クエリの詳細 Data Connect ミューテーションの詳細 Data Connect 認証の詳細
クエリとミューテーションを生成する
Data Connect を効果的に使用するために、GraphQL の専門家である必要はありません。自然言語の説明から Data Connect クエリとミューテーションを生成できます。
.gql ファイルで、# と入力してコメントを開始し、クエリまたはミューテーションを記述します。次に、[Generate/Refine Operation] Code Lens ボタンを使用して、GraphQL オペレーションを生成します。
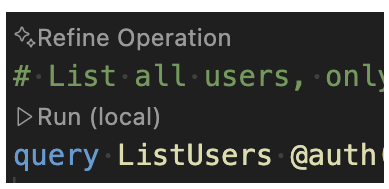
生成された SDK をアプリで使用する
firebase init dataconnect は、プロジェクト内のアプリ用に型安全性のある SDK を自動的に設定します。必要に応じて、VS Code 拡張機能の [アプリに SDK を追加] ボタンを使用するか、firebase init
dataconnect:sdk を実行して、SDK を手動で追加できます。
Web
- ウェブアプリに Firebase を追加します。
React アプリのメインファイルで、次のようにします。
- 生成された SDK をインポートします。
// Update as needed with the path to your generated SDK. import { listMovies, ListMoviesData } from '@dataconnect/generated';- アプリを計測可能にして Data Connect エミュレータに接続します。
import { connectDataConnectEmulator } from 'firebase/data-connect'; const dataConnect = getDataConnect(connectorConfig); connectDataConnectEmulator(dataConnect, 'localhost', 9399);- Data Connect メソッドを呼び出します。
function App() { const [movies, setMovies] = useState<ListMoviesData['movies']>([]); useEffect(() => { listMovies.then(res => setMovies(res.data)); }, []); return ( movies.map(movie => <h1>{movie.title}</h1>); ); } const root = ReactDOM.createRoot(document.getElementById('root')); root.render(<App />);
Swift
- Firebase を iOS アプリに追加します。
生成された SDK を使用するには、Xcode で依存関係として構成します。
Xcode の上部のナビゲーション バーで、[File] > [Add Package Dependencies] > [Add Local] を選択し、生成された
Package.swiftを含むフォルダを選択します。アプリのメイン デリゲートで:
Data Connect SDK と生成された SDK をインポートします。
import FirebaseDataConnect // Generated queries. // Update as needed with the package name of your generated SDK. import <CONNECTOR-PACKAGE-NAME> let connector = DataConnect.moviesConnectorアプリを計測可能にして Data Connect エミュレータに接続します。
// Connect to the emulator on "127.0.0.1:9399" connector.useEmulator() // (alternatively) if you're running your emulator on non-default port: // connector.useEmulator(port: 9999)Data Connect メソッドを呼び出します。
struct ListMovieView: View { @StateObject private var queryRef = connector.listMovies.ref() var body: some View { VStack { Button { Task { do { try await refresh() } catch { print("Failed to refresh: \(error)") } } } label: { Text("Refresh") } // use the query results in a view ForEach(queryRef.data?.movies ?? []) { movie in Text(movie.title) } } } } @MainActor func refresh() async throws { _ = try await queryRef.execute() } struct ContentView_Previews: PreviewProvider { static var previews: some View { ListMovieView() } }
Kotlin Android
- Android アプリに Firebase を追加します。
生成された SDK を使用するには、Gradle で Data Connect を依存関係として構成します。
app/build.gradle.ktsのpluginsとdependenciesを更新します。plugins { // Use whichever versions of these dependencies suit your application. // The versions shown here were the latest as of March 14, 2025. // Note, however, that the version of kotlin("plugin.serialization") must, // in general, match the version of kotlin("android"). id("com.android.application") version "8.9.0" id("com.google.gms.google-services") version "4.4.2" val kotlinVersion = "2.1.10" kotlin("android") version kotlinVersion kotlin("plugin.serialization") version kotlinVersion } dependencies { // Use whichever versions of these dependencies suit your application. // The versions shown here were the latest versions as of March 14, 2025. implementation("com.google.firebase:firebase-dataconnect:16.0.0-beta04") implementation("org.jetbrains.kotlinx:kotlinx-coroutines-core:1.10.1") implementation("org.jetbrains.kotlinx:kotlinx-serialization-core:1.7.3") // These dependencies are not strictly required, but will very likely be used // when writing modern Android applications. implementation("org.jetbrains.kotlinx:kotlinx-coroutines-android:1.9.0") implementation("androidx.appcompat:appcompat:1.7.0") implementation("androidx.activity:activity-ktx:1.10.1") implementation("androidx.lifecycle:lifecycle-viewmodel-ktx:2.8.7") implementation("com.google.android.material:material:1.12.0") }アプリのメイン アクティビティで、次の処理を行います。
- 生成された SDK からコネクタ インスタンスを取得します。
private val connector = com.myapplication.MoviesConnector.instance- アプリを計測可能にして Data Connect エミュレータに接続します。
private val connector = com.myapplication.MoviesConnector.instance .apply { // Connect to the emulator on "10.0.2.2:9399" (default port) dataConnect.useEmulator() // (alternatively) if you're running your emulator on non-default port: // dataConnect.useEmulator(port = 9999) }- Data Connect メソッドを呼び出します。
class MainActivity : AppCompatActivity() { override fun onCreate(savedInstanceState: Bundle?) { super.onCreate(savedInstanceState) setContentView(R.layout.activity_main) val textView: TextView = findViewById(R.id.text_view) lifecycleScope.launch { lifecycle.repeatOnLifecycle(Lifecycle.State.STARTED) { val result = connector.listMovies.runCatching { execute { } } val newTextViewText = result.fold( onSuccess = { val titles = it.data.movies.map { it.title } "${titles.size} movies: " + titles.joinToString(", ") }, onFailure = { "ERROR: ${it.message}" } ) textView.text = newTextViewText } } } }
Flutter
- Flutter アプリに Firebase を追加します。
- flutterfire CLI
dart pub global activate flutterfire_cliをインストールします。 flutterfire configureを実行します。アプリのメイン関数で、次の操作を行います。
- 生成された SDK をインポートします。
// Generated queries. // Update as needed with the path to your generated SDK import 'movies_connector/movies.dart';- アプリを計測可能にして Data Connect エミュレータに接続します。
void main() async { WidgetsFlutterBinding.ensureInitialized(); await Firebase.initializeApp( options: DefaultFirebaseOptions.currentPlatform, ); MoviesConnector.instance.dataConnect .useDataConnectEmulator(Uri.base.host, 443, isSecure: true); runApp(const MyApp()); }- Data Connect メソッドを呼び出します。
class MyApp extends StatelessWidget { const MyApp({super.key}); @override Widget build(BuildContext context) { return MaterialApp( home: Scaffold( body: Column(children: [ ConstrainedBox( constraints: const BoxConstraints(maxHeight: 200), child: FutureBuilder( future: MoviesConnector.instance.listMovies().execute(), builder: (context, snapshot) { if (snapshot.connectionState == ConnectionState.done) { return ListView.builder( scrollDirection: Axis.vertical, itemBuilder: (context, index) => Card( child: Text( snapshot.data!.data.movies[index].title, )), itemCount: snapshot.data!.data.movies.length, ); } return const CircularProgressIndicator(); }), ) ]))); } }
本番環境にデプロイする
スキーマ、クエリ、ミューテーションを本番環境にデプロイするには:
Firebase プロジェクトをアップグレードして Blaze プランを使用します。
Data Connect VS Code 拡張機能で [Deploy to production] ボタンをクリックするか、ターミナルで次のコマンドを実行します。
firebase deploy --only dataconnectデプロイ後、Firebase コンソールにアクセスして、スキーマを表示し、クエリとミューテーションを実行します。
dataconnect.yaml の詳細 Data Connect が Cloud SQL と連携する仕組みの詳細
次のステップ
クイックスタートが完了したので、次の手順に進みます。
- クイックスタート アプリ リポジトリを調べて、ウェブ用 Codelab、iOS 用 Codelab、または Android 用 Codelab に沿って、フル機能の Data Connect アプリを作成します。
- Firebase コンソールで、データベースにデータを追加し、スキーマを検査して、Data Connect サービスをモニタリングします。
- Gemini Code Assist などの AI 搭載の開発ツールで Firebase MCP サーバーを設定します。
- スキーマ、クエリ、ミューテーションの開発についてご確認ください。
- Data Connect が PostgreSQL スキーマを管理する方法について学習する。
- ウェブ、Android、iOS、Flutter 用のクライアント SDK と、Node.js 用の Admin SDK についてご確認ください。

