You can use the Cloud Firestore managed export and import service to recover from accidental deletion of data and to export data for offline processing. You can export all documents or just specific collections. Likewise, you can import all data from an export or only specific collections. Data exported from one Cloud Firestore database can be imported into another Cloud Firestore database. You can also load Cloud Firestore exports into BigQuery.
This page describes how to export and import Cloud Firestore documents using
the managed export and import service and Cloud Storage. The
Cloud Firestore managed export and import service is available through
the gcloud
command-line tool and the Cloud Firestore
API (REST, RPC).
Before you begin
Before you can use the managed export and import service, you must complete the following tasks:
- Enable billing for your Google Cloud project. Only Google Cloud projects with billing enabled can use the export and import functionality.
- Create a Cloud Storage bucket for your project in a location near your Cloud Firestore database location. You cannot use a Requester Pays bucket for export and import operations.
-
Make sure your account has the necessary permissions for Cloud Firestore and Cloud Storage. If you are the project owner, your account has the required permissions. Otherwise, the following roles grant the necessary permissions for export and import operations and for access to Cloud Storage:
- Cloud Firestore roles:
Owner,Cloud Datastore Owner, orCloud Datastore Import Export Admin Cloud Storage roles:
OwnerorStorage Admin
- Cloud Firestore roles:
Service agent permissions
Export and import operations use a Cloud Firestore service agent to authorize Cloud Storage operations. The Cloud Firestore service agent uses the following naming convention:
- Cloud Firestore service agent
service-PROJECT_NUMBER@gcp-sa-firestore.iam.gserviceaccount.com
To learn more about service agents, see Service agents.
The Cloud Firestore service agent requires access to the Cloud Storage bucket used in an export or import operation. If your Cloud Storage bucket is in the same project as your Cloud Firestore database, then the Cloud Firestore service agent can access the bucket by default.
If the Cloud Storage bucket is in another project, then you must give the Cloud Firestore service agent access to the Cloud Storage bucket.
Assign roles to the service agent
You can use the gsutil command-line tool to assign one of the roles below. For example, to assign the Storage Admin role to the Cloud Firestore service agent, run the following:
gsutil iam ch serviceAccount:service-PROJECT_NUMBER@gcp-sa-firestore.iam.gserviceaccount.com:roles/storage.admin \ gs://[BUCKET_NAME]
Replace PROJECT_NUMBER with your project number, which
is used to name your Cloud Firestore service agent. To view the
service agent name, see View service agent name.
Alternatively, you can assign this role using the Google Cloud console.
View service agent name
You can view the account that your import and export operations use to authorize requests from the Import/Export page in the Google Cloud console. You can also view whether your database uses the Cloud Firestore service agent or the legacy App Engine service account.
- View the authorization account next to the Import/Export jobs run as label.
The service agent needs the Storage Admin role for the Cloud Storage
bucket to be used for the export or import operation.
Set up gcloud for your project
You can initiate import and export operations through the Google Cloud console or
the gcloud command-line tool. To use gcloud, set up the command-line tool
and connect to your project in one of the following ways:
Access
gcloudfrom the Google Cloud Platform console using Cloud Shell.Make sure
gcloudis configured for the correct project:gcloud config set project [PROJECT_ID]
Export data
An export operation copies documents in your database to a set of files in a Cloud Storage bucket. Note that an export is not an exact database snapshot taken at the export start time. An export may include changes made while the operation was running.
Export all documents
Google Cloud Console
In the Google Cloud console, go to the Databases page.
Select the required database from the list of databases.
In the navigation menu, click Import/Export.
Click Export.
Click the Export entire database option.
Below Choose Destination, enter the name of a Cloud Storage bucket or use the Browse button to select a bucket.
Click Export.
The console returns to the Import/Export page. If the operation successfully starts, the page adds an entry to the recent imports and exports page. On failure, the page displays an error message.
gcloud
Use the firestore export command to export all
the documents in your database, replacing [BUCKET_NAME] with the name of your
Cloud Storage bucket. Add the --async flag to prevent the gcloud tool from
waiting for the operation to complete.
gcloud firestore export gs://[BUCKET_NAME] \ --database=[DATABASE]
Replace the following:
BUCKET_NAME: organize your exports by adding a file prefix after the bucket name, for example,BUCKET_NAME/my-exports-folder/export-name. If you do not provide a file prefix, the managed export service creates one based on the current timestamp.DATABASE: name of the database from which you want to export the documents. For the default database, use--database='(default)'.
Once you start an export operation, closing the terminal does not cancel the operation, see cancel an operation.
Export specific collections
Google Cloud Console
In the Google Cloud console, go to the Databases page.
Select the required database from the list of databases.
In the navigation menu, click Import/Export.
Click Export.
Click the Export one or more collection groups option. Use the dropdown menu to select one or more collection groups.
Below Choose Destination, enter the name of a Cloud Storage bucket or use the Browse button to select a bucket.
Click Export.
The console returns to the Import/Export page. If the operation successfully starts, the page adds an entry to the recent imports and exports page. On failure, the page displays an error message.
gcloud
To export specific collection groups, use the
--collection-ids flag. The operation exports only
the collection groups with the given collection IDs. The collection group
includes all collections and subcollections (at any path) with the specified
collection ID.
gcloud firestore export gs://[BUCKET_NAME] \ --collection-ids=[COLLECTION_ID_1],[COLLECTION_ID_2],[SUBCOLLECTION_ID_1] \ --database=[DATABASE]
For example, you can design a restaurants collection in the foo database to include
multiple subcollections, such as ratings, reviews, or outlets. To export specific collection restaurants and reviews, your command looks as
follows:
gcloud firestore export gs://[BUCKET_NAME] \ --collection-ids=restaurants,reviews \ --database='cymbal'
Export from a PITR timestamp
You can export your database to Cloud Storage from PITR data.
You can export PITR data where the timestamp is a whole minute timestamp within
the past seven days, but not earlier than the earliestVersionTime. If data no
longer exists at the specified timestamp, the export operation fails.
The PITR export operation supports all filters, including exporting all documents and exporting specific collections.
Note the following points before exporting PITR data:
- Specify the timestamp in
RFC 3339 format. For example,
2023-05-26T10:20:00.00Z. - Make sure that the timestamp you specify is a whole minute timestamp
within the past seven days, but not earlier than the
earliestVersionTime. If data no longer exists at the specified timestamp, an error is generated. - You are not charged for a failed PITR export.
Console
-
In the Google Cloud console, go to the Databases page.
Go to Databases - Select a database from the list of databases.
- In the navigation menu, click Import/Export.
- Click Export.
- Configure the export source to export either the entire database or only specific collections.
In the Choose the state of your database to export section, select Export from an earlier point in time.
Select a snapshot time to use for the export
- In the Destination section, enter the name of a Cloud Storage bucket or use the Browse button to select a bucket.
-
Click Export.
The console returns to the Import/Export page. If the operation successfully starts, the page adds an entry to the recent imports and exports page. On failure, the page displays an error message.
gcloud
You can export your database to Cloud Storage from
PITR data using the gcloud firestore export command.
Export the database, specifying the snapshot-time parameter to a recovery timestamp. Run the following command to export the database to your bucket.
gcloud firestore export gs://[BUCKET_NAME_PATH] \ --snapshot-time=[PITR_TIMESTAMP]
Where PITR_TIMESTAMP is a PITR timestamp at the minute granularity, for example, 2023-05-26T10:20:00.00Z.
Add the --collection-ids flag to export specific collections.
Import data
Once you have export files in Cloud Storage, you can import documents in those files back into your project or to another project. Note the following points about import operations:
When you import data, the required indexes are updated using your database's current index definitions. An export does not contain index definitions.
Imports do not assign new document IDs. Imports use the IDs captured at the time of the export. As a document is being imported, its ID is reserved to prevent ID collisions. If a document with the same ID already exists, the import overwrites the existing document.
If a document in your database is not affected by an import, it will remain in your database after the import.
Import operations do not trigger Cloud Functions. Snapshot listeners do receive updates related to import operations.
The
.overall_export_metadatafile name must match the name of its parent folder:gs://BUCKET_NAME/OPTIONAL_NAMESPACE_PATH/PARENT_FOLDER_NAME/PARENT_FOLDER_NAME.overall_export_metadataIf you move or copy the output files of an export, keep the PARENT_FOLDER_NAME and
.overall_export_metadatafile name the same.
Import all documents from an export
Google Cloud Console
In the Google Cloud console, go to the Databases page.
Select the required database from the list of databases.
In the navigation menu, click Import/Export.
Click Import.
In the Filename field, enter the filename of an
.overall_export_metadatafile from a completed export operation. You can use the Browse button to help you select the file.Click Import.
The console returns to the Import/Export page. If the operation successfully starts, the page adds an entry to the recent imports and exports page. On failure, the page displays an error message.
gcloud
Use the firestore import command to import documents from a
previous export operation.
gcloud firestore import gs://[BUCKET_NAME]/[EXPORT_PREFIX]/ --database=[DATABASE]
Replace the following:
BUCKET_NAME/EXPORT_PREFIX: location of your export files.DATABASE: name of the database. For the default database, use--database='(default)'.
For example:
gcloud firestore import gs://my-bucket/2017-05-25T23:54:39_76544/ --database='cymbal'
You can confirm the location of your export files in the Cloud Storage browser in the Google Cloud console:
Once you start an import operation, closing the terminal does not cancel the operation, see cancel an operation.
Import specific collections
Google Cloud Console
You cannot select specific collections in the console. Use gcloud instead.
gcloud
To import specific collection groups from a set of export files, use the
--collection-ids flag. The operation imports
only the collection groups with the given collection IDs. The collection
group includes all collections and subcollections (at any path) with the
specified collection ID. Specify the database name using the --database
flag. For the default database, use --database='(default)'.
Only an export of specific collection groups supports an import of specific collection groups. You cannot import specific collections from an export of all documents.
gcloud firestore import gs://[BUCKET_NAME]/[EXPORT_PREFIX]/ \ --collection-ids=[COLLECTION_ID_1],[COLLECTION_ID_2],[SUBCOLLECTION_ID_1] \ --database=[DATABASE]
Import a PITR export
Use the steps in Import all documents to import your exported database. If any document already exists in your database, it will be overwritten.
Managing export and import operations
After you start an export or import operation, Cloud Firestore assigns the operation a unique name. You can use the operation name to delete, cancel, or status check the operation.
Operation names are prefixed with projects/[PROJECT_ID]/databases/(default)/operations/,
for example:
projects/my-project/databases/(default)/operations/ASA1MTAwNDQxNAgadGx1YWZlZAcSeWx0aGdpbi1zYm9qLW5pbWRhEgopEg
However, you can leave out the prefix when specifying an operation name for
the describe, cancel, and deletecommands.
List all export and import operations
Google Cloud Console
You can view a list of recent export and import operations in the Import/Export page of the Google Cloud console.
In the Google Cloud console, go to the Databases page.
Select the required database from the list of databases.
In the navigation menu, click Import/Export.
gcloud
Use the operations list command to see all running and
recently completed export and import operations:
gcloud firestore operations list
Check operation status
Google Cloud Console
You can view the status of a recent export or import operation in the Import/Export page of the Google Cloud console.
In the Google Cloud console, go to the Databases page.
Select the required database from the list of databases.
In the navigation menu, click Import/Export.
gcloud
Use the operations describe command to show the status of an export
or import operation.
gcloud firestore operations describe [OPERATION_NAME]
Estimate the completion time
A request for the status of a long-running operation returns the metrics
workEstimated and workCompleted. Each of these metrics is returned in both
number of bytes and number of entities:
workEstimatedshows the estimated total number of bytes and documents an operation will process. Cloud Firestore might omit this metric if it cannot make an estimate.workCompletedshows the number of bytes and documents processed so far. After the operation completes, the value shows the total number of bytes and documents that were actually processed, which might be larger than the value ofworkEstimated.
Divide workCompleted by workEstimated for a rough progress estimate. This
estimate might be inaccurate, because it depends on delayed statistics
collection.
Cancel an operation
Google Cloud Console
You can cancel a running export or import operation in the Import/Export page of the Google Cloud console.
In the Google Cloud console, go to the Databases page.
Select the required database from the list of databases.
In the navigation menu, click Import/Export.
In the Recent imports and exports table, currently running operations include a Cancel button in the Completed column. Click the Cancel button to stop the operation. The button changes to a Cancelling message and then to Cancelled when the operation stops completely.
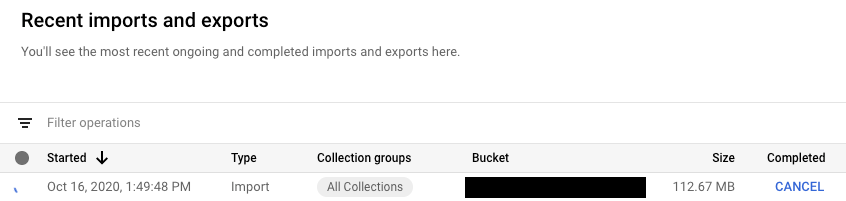
gcloud
Use the operations cancel command to stop an operation in progress:
gcloud firestore operations cancel [OPERATION_NAME]
Cancelling a running operation does not undo the operation. A cancelled export operation will leave documents already exported in Cloud Storage, and a cancelled import operation will leave in place updates already made to your database. You cannot import a partially completed export.
Delete an operation
Use the gcloud firestore operations delete command to remove
an operation from the list of recent operations. This command will not delete
export files from Cloud Storage.
gcloud firestore operations delete [OPERATION_NAME]
Billing and pricing for export and import operations
You are required to enable billing for your Google Cloud project before you use the managed export and import service.
Export and import operations are charged for document reads and writes at the rates listed in Cloud Firestore pricing. Export operations incur one read operation per document exported. Import operations incur one write operation per document imported.
Output files stored in Cloud Storage count towards your Cloud Storage data storage costs.
Export or import operations will not trigger your Google Cloud budget alerts until after completion. Export and import operations will not affect the usage shown in the usage section of the console.
Viewing export and import costs
Export and import operations apply the goog-firestoremanaged:exportimport
label to billed operations. In the Cloud Billing reports page,
you can use this label to view costs related to import and export operations:
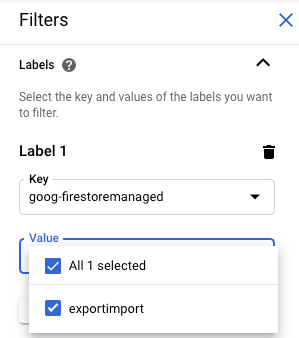
Export to BigQuery
You can load data from a Cloud Firestore export into BigQuery,
but only if you specified a collection-ids filter. See
Loading data from Cloud Firestore exports.
BigQuery column limit
BigQuery imposes a limit of 10,000 columns per table. Cloud Firestore export operations generate a BigQuery table schema for each collection group. In this schema, each unique field name within a collection group becomes a schema column.
If a collection group's BigQuery schema surpasses 10,000 columns, the Cloud Firestore export operation attempts to stay under the column limit by treating map fields as bytes. If this conversion brings the number of columns below 10,000, you can load the data into BigQuery, but you cannot query the subfields within the map fields. If the number of columns still exceeds 10,000, the export operation does not generate a BigQuery schema for the collection group and you cannot load its data into BigQuery.
Export format and metadata files
The output of a managed export uses the LevelDB log format.
Metadata files
An export operation creates a metadata file for each collection group
you specify. Metadata files are typically named
ALL_NAMESPACES_KIND_[COLLECTION_GROUP_ID].export_metadata.
The metadata files are protocol buffers and you can decode them with the
protoc protocol compiler.
For example, you can decode a metadata file to determine the collection groups
the export files contain:
protoc --decode_raw < export0.export_metadata
Service agent migration
Cloud Firestore uses a Cloud Firestore service agent to authorize import and export operations instead of using the App Engine service account. The service agent and service account use the following naming conventions:
- Cloud Firestore service agent
service-PROJECT_NUMBER@gcp-sa-firestore.iam.gserviceaccount.com
Cloud Firestore previously used the App Engine default service account instead of the Cloud Firestore service agent. If your database still uses the App Engine service account to import or export data, we recommend that you follow the instructions in this section to migrate to using the Cloud Firestore service agent.
- App Engine service account
PROJECT_ID@appspot.gserviceaccount.com
The Cloud Firestore service agent is preferable because it is specific to Cloud Firestore. The App Engine service account is shared by more than one service.
View authorization account
You can view which account your import and export operations use to authorize requests from the Import/Export page in the Google Cloud console. You can also view if your database already uses the Cloud Firestore service agent.
-
In the Google Cloud console, go to the Databases page.
- Select the required database from the list of databases.
-
In the navigation menu, click Import/Export.
- View the authorization account next to the Import/Export jobs run as label.
If your project does not use the Cloud Firestore service agent, you can migrate to the Cloud Firestore service agent using either of these techniques:
- Migrate a project by checking and updating Cloud Storage bucket permissions (recommended).
- Add an organization-wide policy constraint that affects all projects within the organization.
The first of these techniques is preferable because it localizes the scope of effect to a single Cloud Firestore project. The second technique is not preferred because it doesn't migrate existing Cloud Storage bucket permissions. It does, however, offer security compliance at the organization level.
Migrate by checking and updating Cloud Storage bucket permissions
The migration process has two steps:
- Update Cloud Storage bucket permissions. See the following section for details.
- Confirm migration to the Cloud Firestore service agent.
Service agent bucket permissions
For any export or import operations that use a Cloud Storage bucket in another project, you must grant the Cloud Firestore service agent permissions for that bucket. For example, operations that move data to another project need to access a bucket in that other project. Otherwise, these operations fail after migrating to the Cloud Firestore service agent.
Import and export workflows that stay within the same project do not require changes to permissions. The Cloud Firestore service agent can access buckets in the same project by default.
Update the permissions for Cloud Storage buckets from other projects to give
access to the
service-PROJECT_NUMBER@gcp-sa-firestore.iam.gserviceaccount.com
service agent. Grant the service agent the Firestore Service Agent role.
The Firestore Service Agent role grants read and write permissions for a
Cloud Storage bucket. If you need to grant only read or only write
permissions, use a
custom role.
The migration process described in the following section helps you identify Cloud Storage buckets that might require permission updates.
Migrate a project to the Firestore Service Agent
Complete the following steps to migrate from the App Engine service account to the Cloud Firestore service agent. Once completed, the migration can't be undone.
-
In the Google Cloud console, go to the Databases page.
- Select the required database from the list of databases.
-
In the navigation menu, click Import/Export.
-
If your project has not yet migrated to the Cloud Firestore service agent, you see a banner describing the migration and a Check Bucket Status button. The next step helps you identify and fix potential permission errors.
Click Check Bucket Status.
A menu appears with the option to complete your migration and a list of Cloud Storage buckets. It may take a few minutes for the list to finish loading.
This list includes buckets which were recently used in import and export operations, but do not currently give read and write permissions to the Cloud Firestore service agent.
- Take note of the principal name of your project's Cloud Firestore service agent. The service agent name appears under the Service agent to give access to label.
-
For any bucket in the list that you will use for future import or export operations, complete the following steps:
-
In this bucket's table row, click Fix. This opens that bucket's permissions page in a new tab.
- Click Add.
- In the New principals field, enter the name of your Cloud Firestore service agent.
- In the Select a role field, select Service Agents > Firestore Service Agent.
- Click Save.
- Return to the tab with the Cloud Firestore Import/Export page.
- Repeat these steps for other buckets in the list. Make sure to view all the pages of the list.
-
-
Click Migrate to Firestore Service Agent. If you still have buckets with failed permission checks, you need to confirm your migration by clicking Migrate.
An alert informs you when your migration completes. Migration can't be undone.
View migration status
To verify your project's migration status:
-
In the Google Cloud console, go to the Databases page.
- Select the required database from the list of databases.
-
In the navigation menu, click Import/Export.
-
Look for the principal next to the Import/Export jobs run as label.
If the principal is
service-PROJECT_NUMBER@gcp-sa-firestore.iam.gserviceaccount.com, then your project has already migrated to the Cloud Firestore service agent. The migration can't be undone.If the project has not been migrated, a banner appears at the top of the page with a Check Bucket Status button. See Migrate to the Firestore service agent to complete the migration.
Add an organization-wide policy constraint
-
Set the following constraint in your organization's policy:
Require Firestore Service Agent for import/export (
firestore.requireP4SAforImportExport).This constraint requires import and export operations to use the Cloud Firestore service agent to authorize requests. To set this constraint, see Creating and managing organization policies .
Applying this organizational policy constraint does not automatically grant the appropriate Cloud Storage bucket permissions for the Cloud Firestore service agent.
If the constraint creates permission errors for any import or export workflows, you can disable it to go back to using default service account. After you check and update Cloud Storage bucket permissions, you can enable the constraint again.
